Schedule Basics
Schedules are the calendar of your future on-call and on-duty coverage. When an incident is assigned to an escalation policy, that policy can target the schedule, which will notify the right person.
Every team has at least one (default) schedule, and members of that team can be added to shifts that dictate the rules for the schedule.
Anatomy of a shift
A shift is a set of rules for how a group of people are configured for coverage in a schedule. A shift must have a name, it must have one or more participants, and it must specify a type (on call or on duty), a timezone, and a starting time.
A shift can optionally be configured to automatically rotate hourly, daily, or weekly. This is useful when team members take turns with on call rotations.
Shifts can also specify allowed time periods, which are a list of times where coverage is in effect. For example, you may have a "Weekdays" shift from 8:00am to 5:00pm Monday to Friday and a separate "Nights and Weekends" shift from 5:00pm to 8:00am on Weekdays and around-the-clock coverage on the weekend. Time periods ensure that coverage applied to the schedule only includes these specific days and timeframes.
On call vs. on duty
When managing shifts, think of "on duty" as any shift that falls under normal work hours. People should still be notified when an incident arises, but it's often true that multiple people are on duty during business hours or follow a regular schedule. The "Weekdays" schedule described above would likely be an "on duty" shift.
In contrast, "on call" is a shift where the person or people participating in the shift are not typically at work. The nature of "on call" is that they are expected to be able to respond during that time period, but aren't focused at work. They might even be asleep.
Ready Five makes this distinction primarily for coverage change notifications and calendar subscriptions. Rarely do you want to be notified when regular work starts and ends, but it's useful to be notified when your off-hours rotation begins and ends. Similarly, when subscribing to a personal calendar feed, there's little need to know the days and times you're always at work, so we provide a calendar feed that only shows "on call" coverage so you know when you're up next.
Later in this document we'll cover creating both a Weekdays (On Duty) shift and a Nights & Weekends (On Call) shift in a schedule.
Add an on duty shift
Without any shifts in a schedule, no one is ever on call or on duty. When an incident triggers an escalation policy pointed at a schedule with no coverage, no one will be notified. That's less than ideal, so let's create our first shift.
Go to any team in your account (or make a new one), then choose the "Default" schedule for that team.
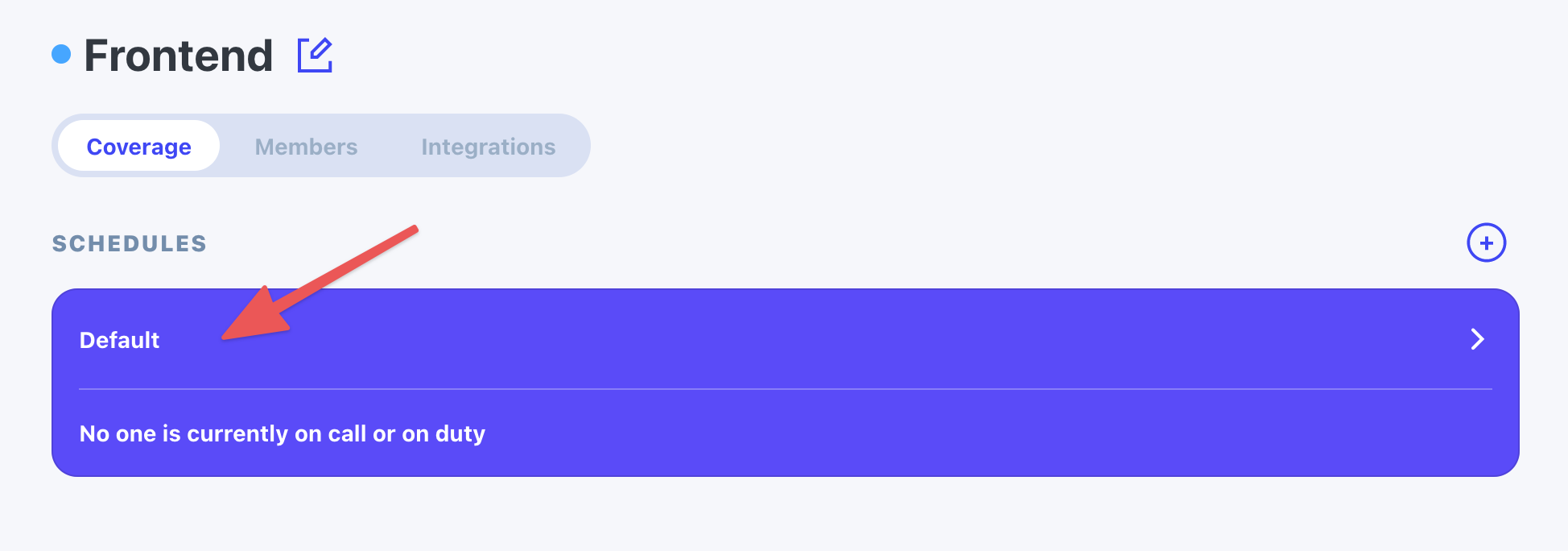
Then click "Add a shift"
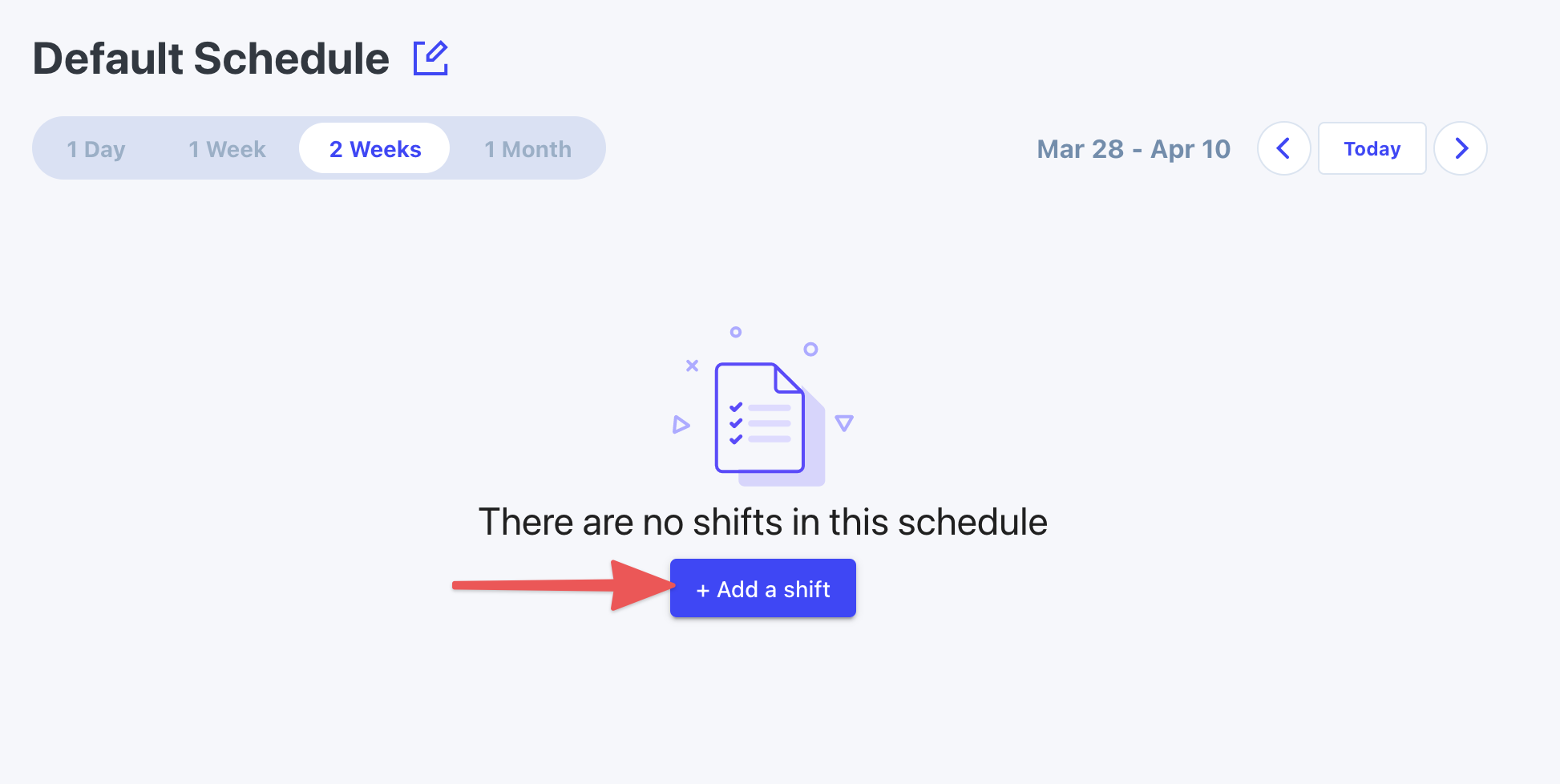
Give the shift a name. We'll call this one "Weekdays".
Choose the list of people who will participate in this shift. You can only select members of this team who have accepted their account invitation.
Since this is a normal work hours daytime shift, we'll choose "On Duty" for the type.
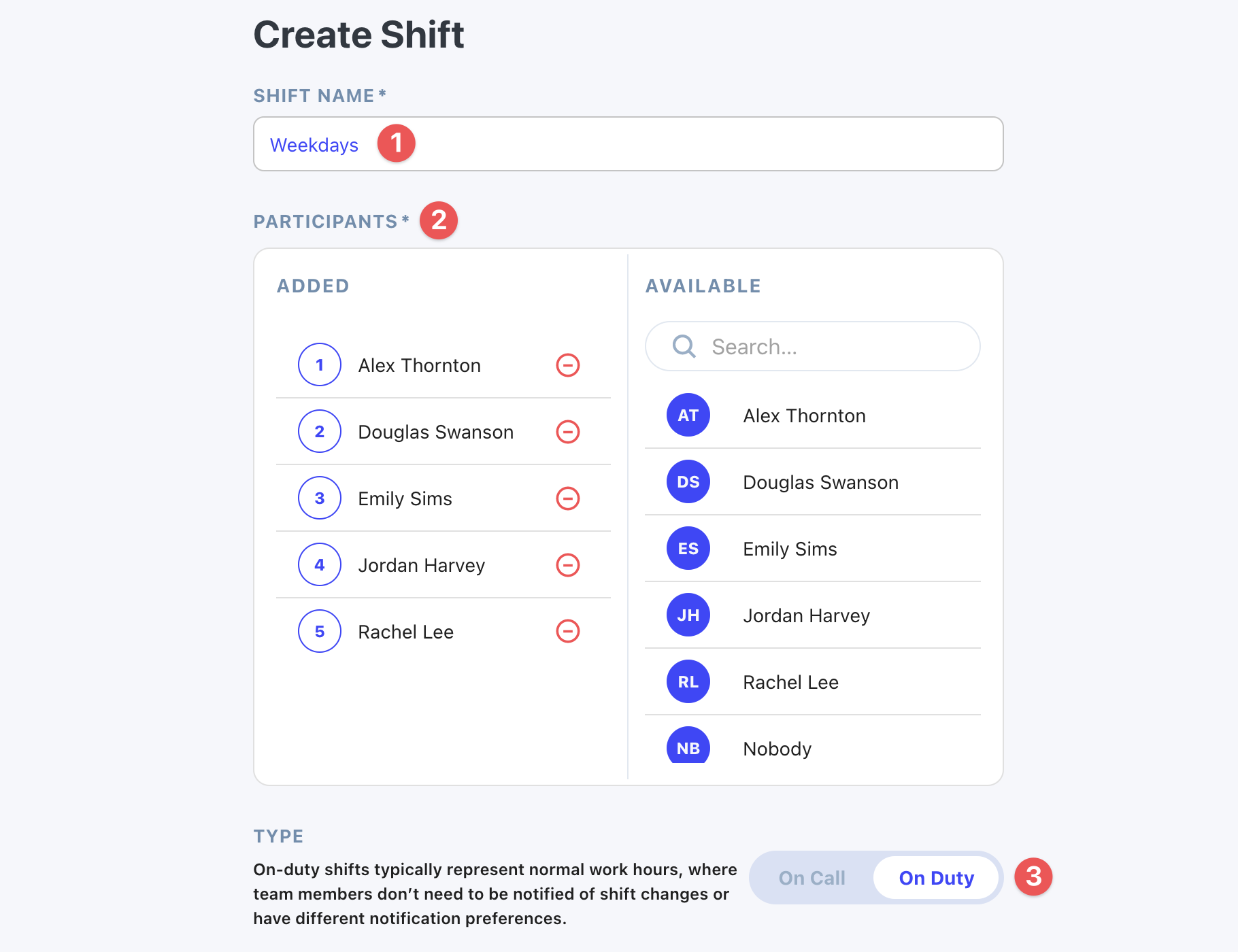
For this Weekdays shift, specify "None" for the rotation. Instead of rotating the participants of this shift where a single person is on at a time, everyone will be stacked and will be considered on duty during all time periods for this shift.
Set a timezone and a starting time for this shift. If this were a rotating shift, rotations are always relative to the shift start date/time. Since this shift's time periods are going to be from 8:00am to 5:00pm, I'll start the shift on a Monday at 8:00am.
This shift is indefinite, so we can leave the "Ends" date and time blank.
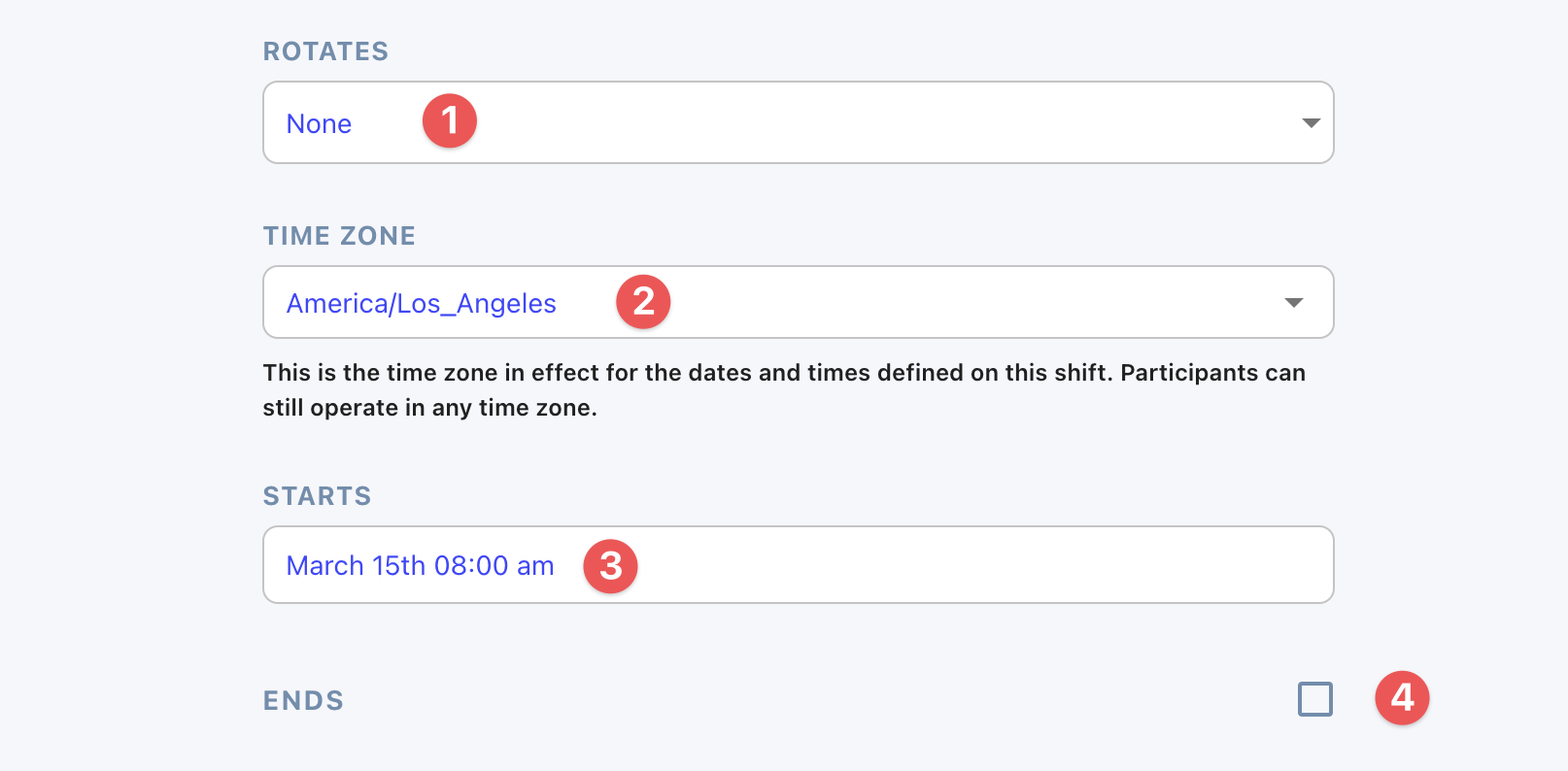
Since this shift should only set coverage from 8:00am to 5:00pm Monday-Friday, we need to specify these timeframes as time periods on the shift. Leave Sunday and Saturday unchecked (excluded), and check Monday, Tuesday, Wednesday, Thursday, and Friday and specify an 8:00am starting time and a 5:00pm ending time for each day.
Press "Create" to create the shift.
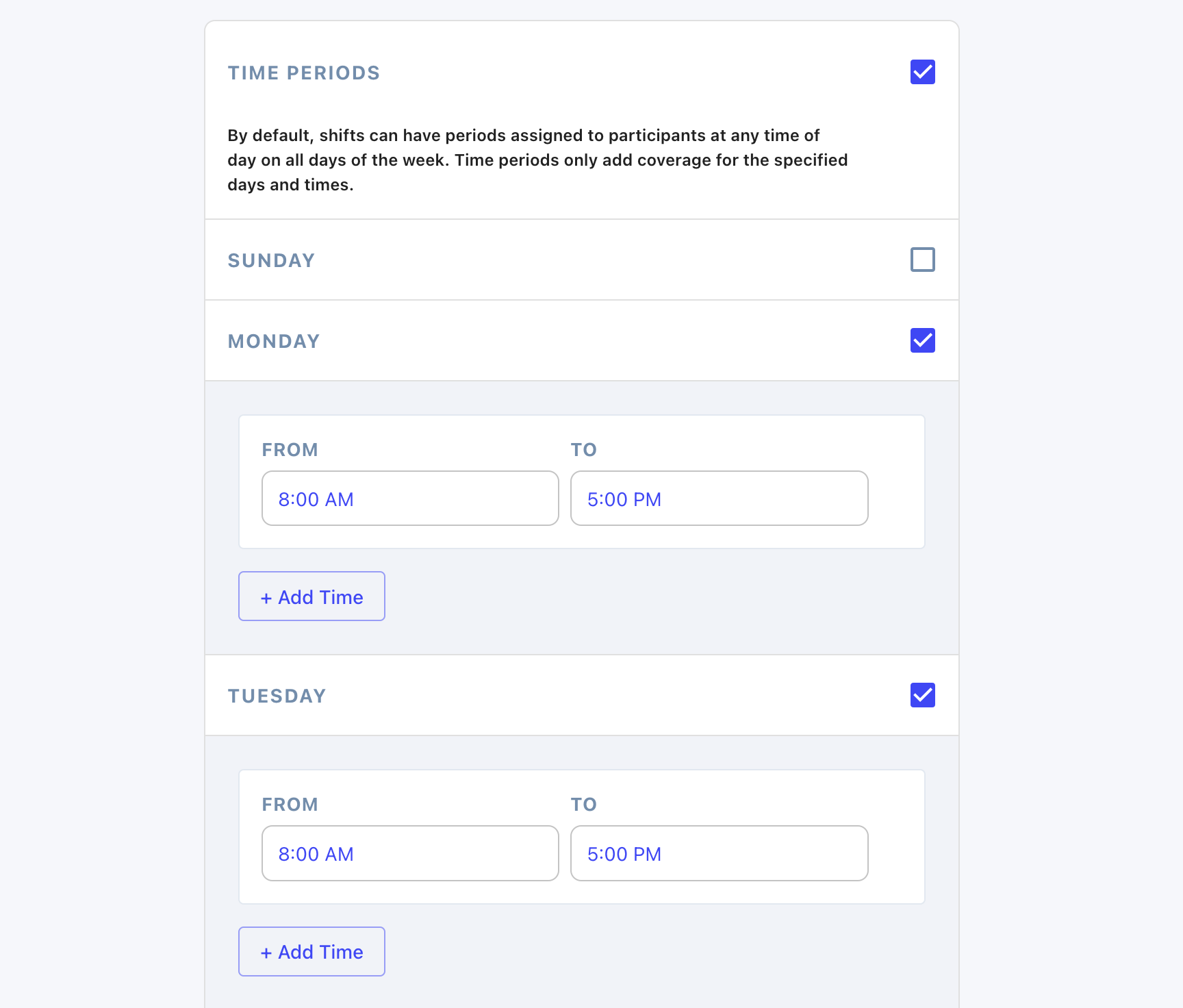
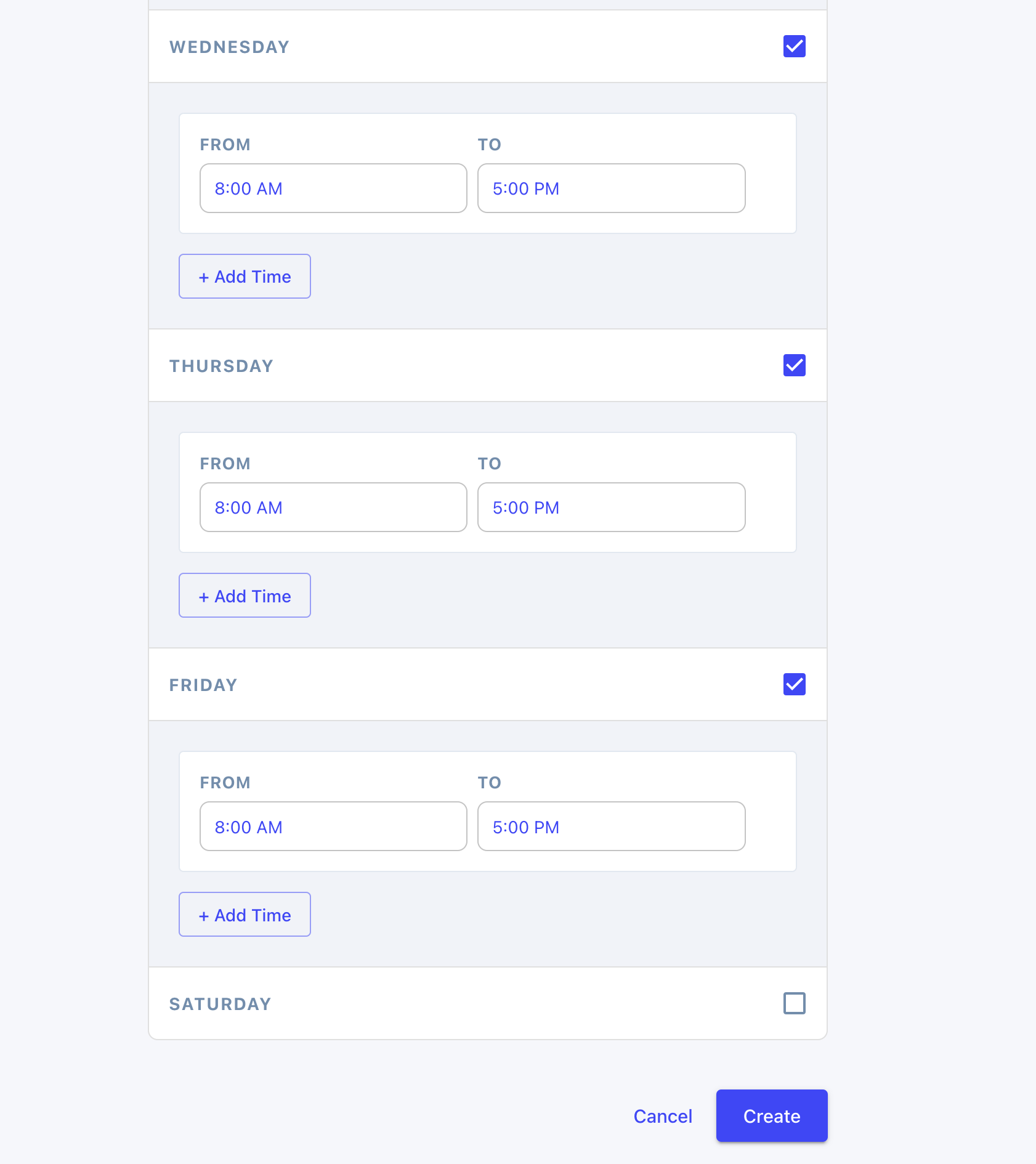
The shift you just created should look something like this. Each participant is on duty from 8:00am to 5:00pm and there is no coverage on nights or weekends.
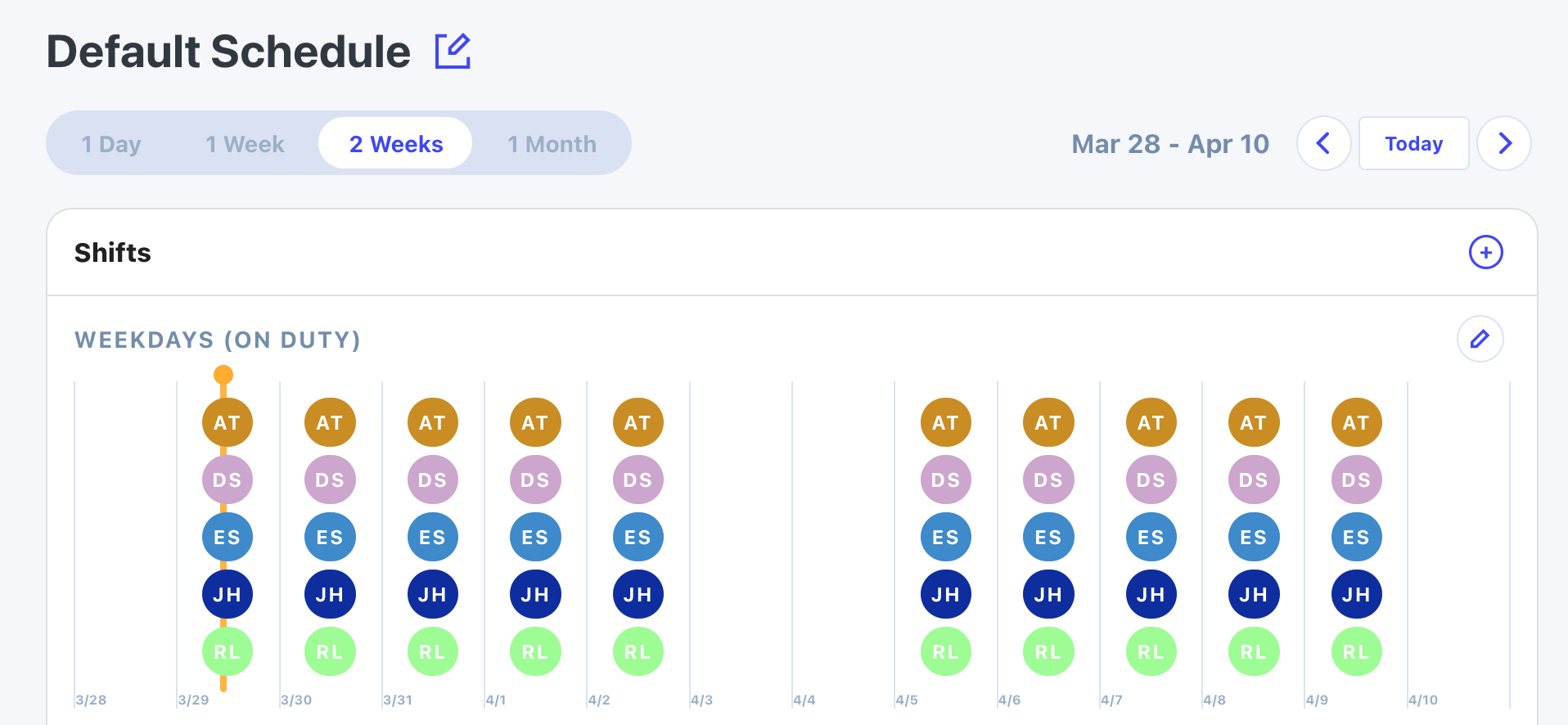
Add an on call shift
We just created a shift for everyone's workday, but what about when we're not at work? Let's setup an on call shift for nights and weekends so we have around-the-clock coverage.
Click the + button in the shifts header to add another shift to this schedule
Give the shift a name. We'll call this one "Nights & Weekends".
Choose the list of people who will participate in this shift. You can only select members of this team who have accepted their account invitation.
Since this is a shift that schedules outside work hours, we'll choose "On Call" for the type.
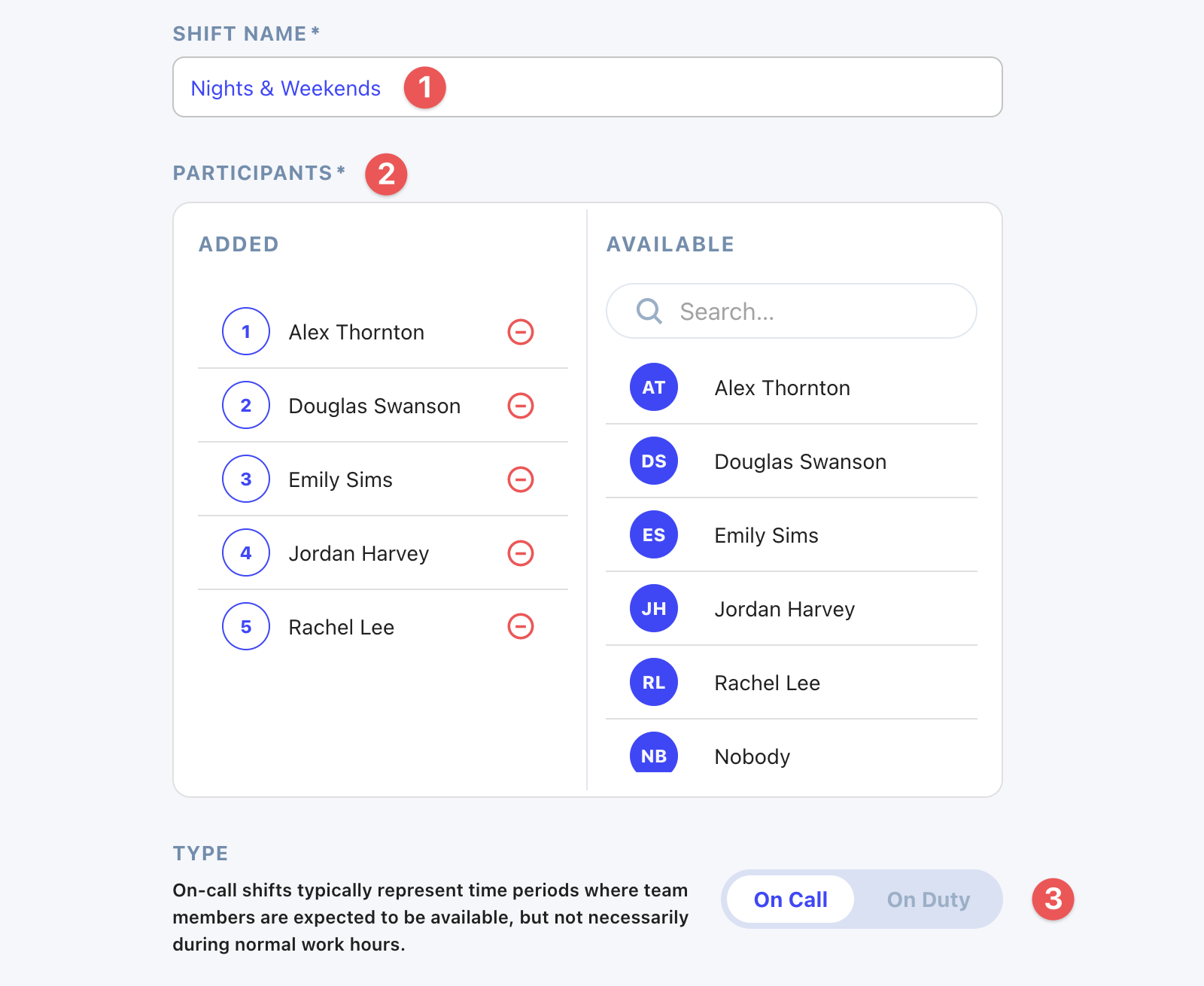
For this Nights & Weekends shift, specify "Weekly" for the rotation and "1 week" for the rotation length. This setting puts a single person in rotation at a given time and rotates to the next person at the specified length. The order that the participants are specified in the "Participants" section above determines the rotation order.
Set a timezone and a starting time for this shift.
The anchor time for rotations is always based on the shift start date/time. If you specify that the shift starts on a Monday at 8:00am and rotate weekly, the shift will rotate to the next person every Monday at 8:00am. If you specify that the shift starts at 12:00pm and rotate daily, coverage change will rotate daily at 12:00pm in the timezone specified for this shift.
This shift is indefinite, so we can leave the "Ends" date and time blank.
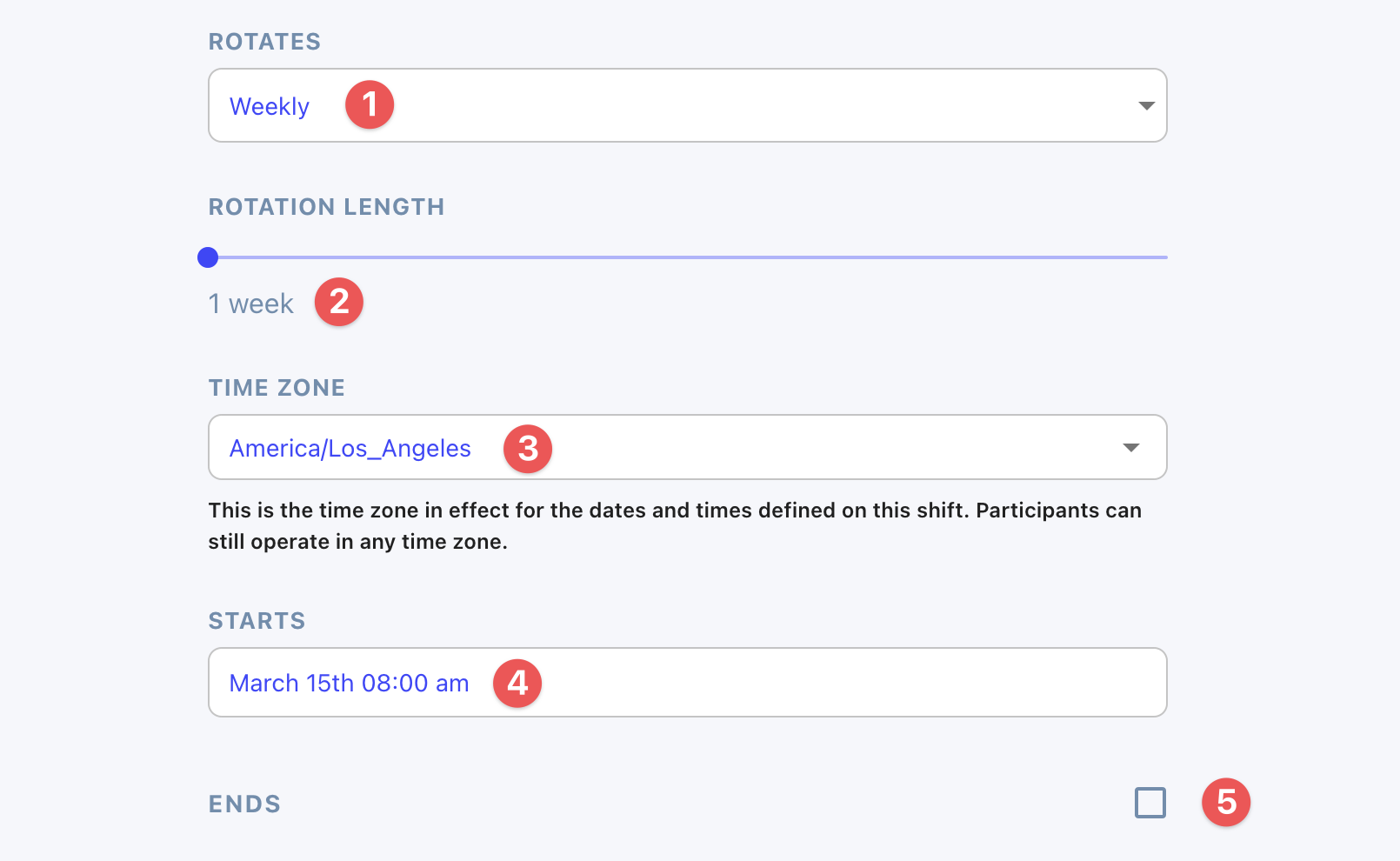
Now we need to specify the time periods for nights and weekends. We want coverage from 5:00pm to 8:00am on weekdays, and we want coverage all day on Saturday and Sunday.
Check the box for Sunday and set the From to 12:00am and the To to 12:00am. The values in the fields will indicate "Start of day" to "End of day".
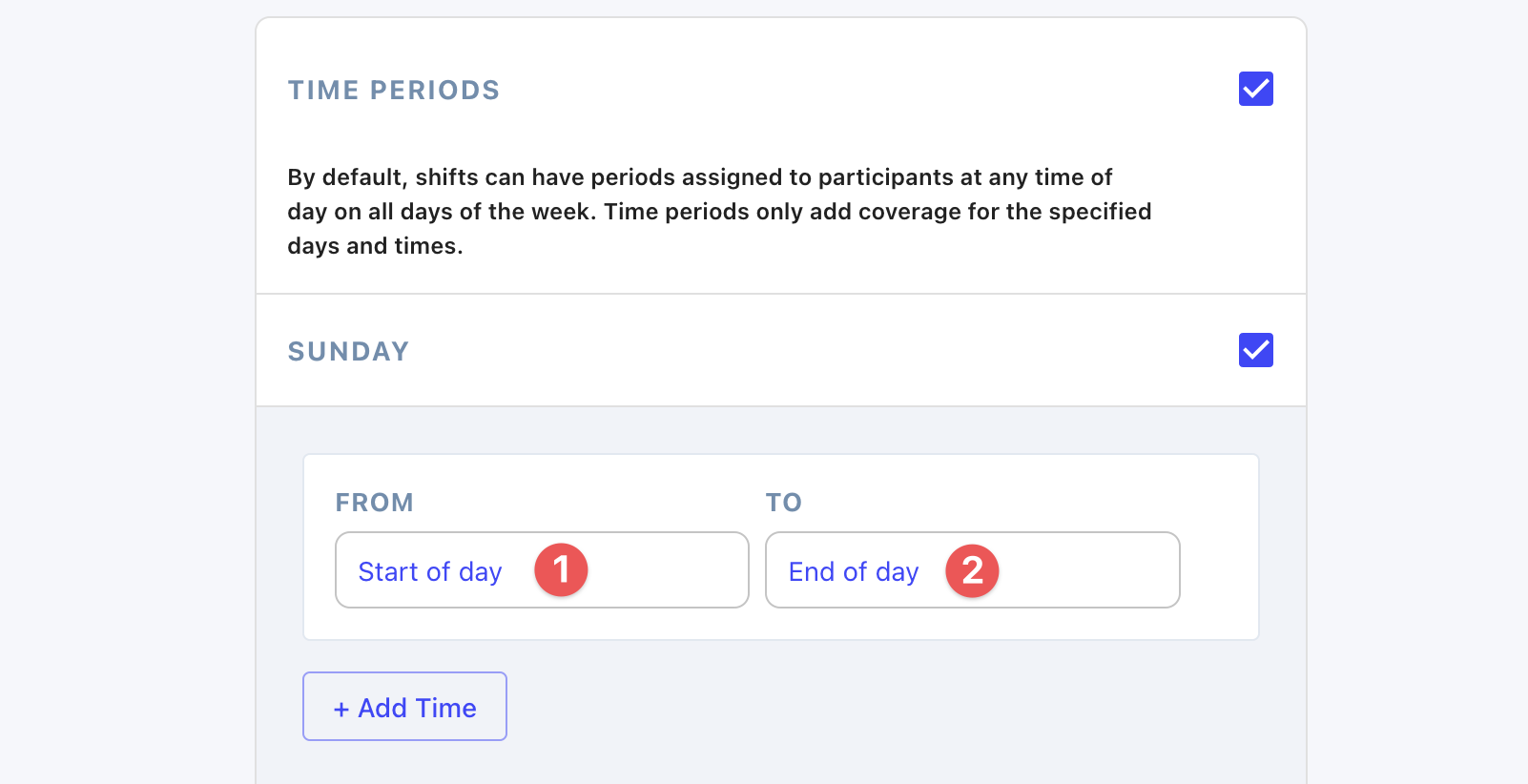
Monday is a bit of a special case. We want the 5:00pm to 8:00am coverage, but since midnight to 8:00am on Monday is also technically part of the weekend, we need to add that period as well. Add two times to Monday - one from 12:00am to 8:00am and one from 5:00pm to 8:00am. The field will indicate that the 8:00am "To" time is on the next day.
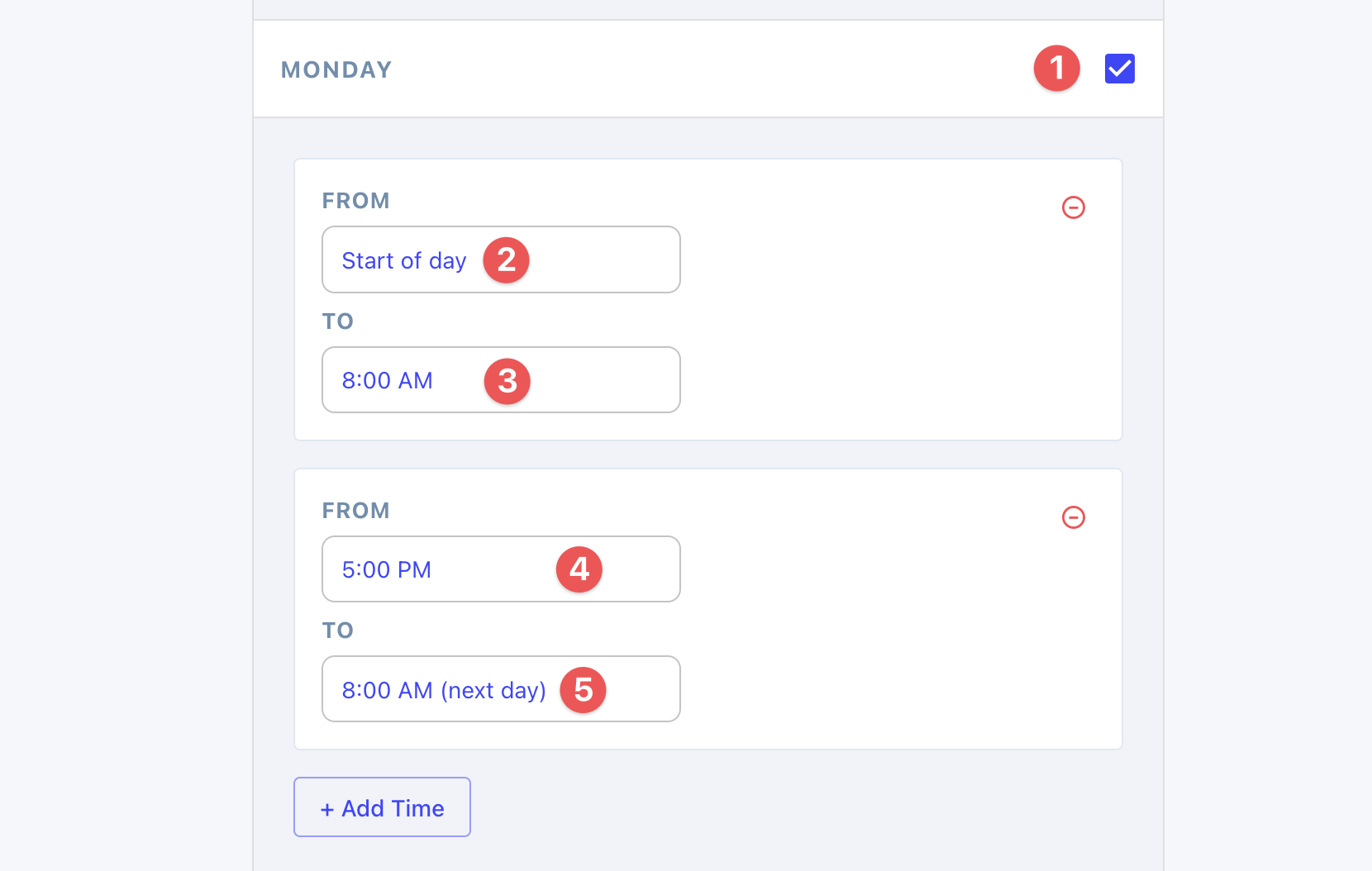
Now add the 5:00pm to 8:00am time to Tuesday, Wednesday, and Thursday.
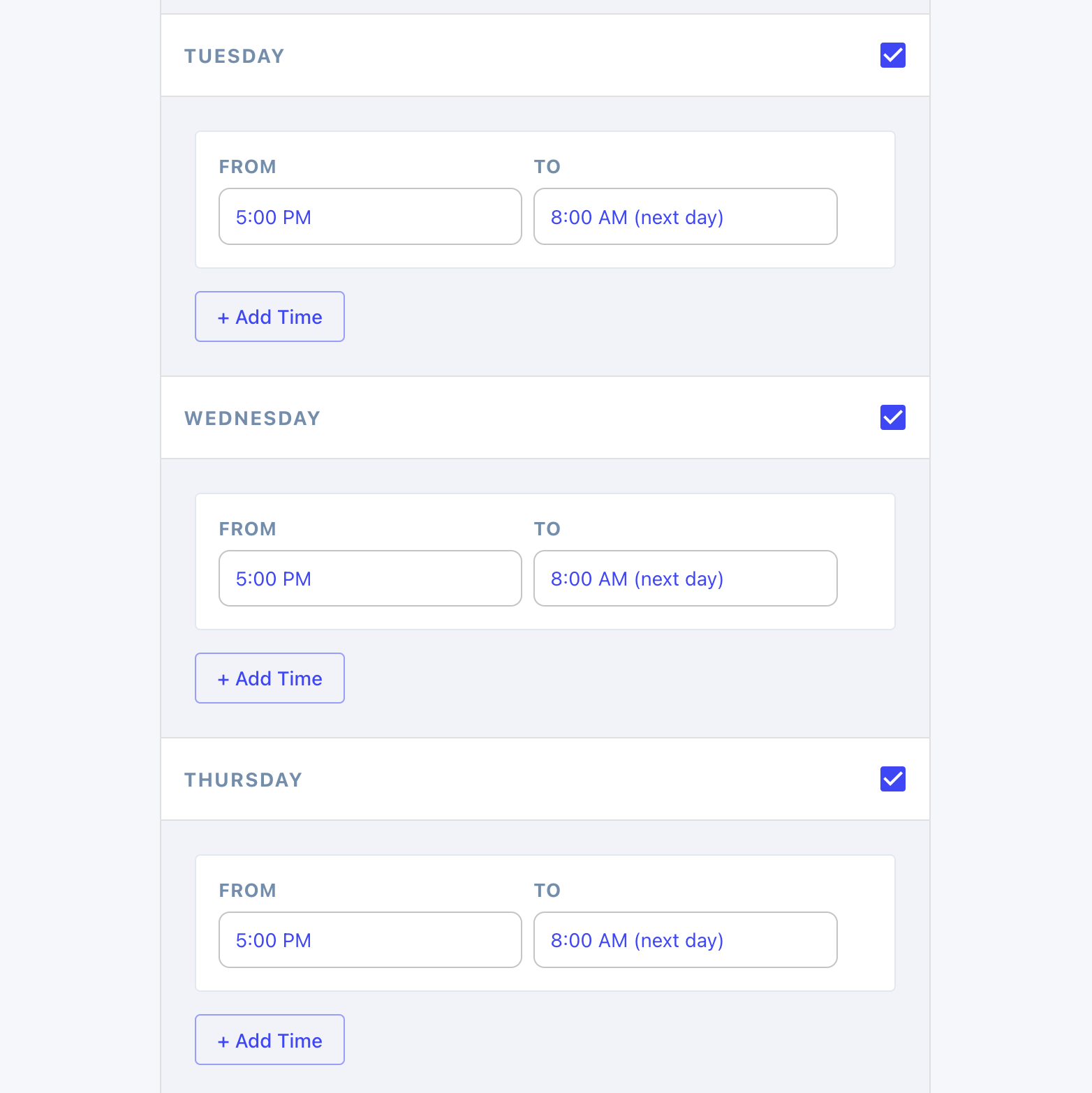
Friday should be set from 5:00pm to 12:00am (end of day), and Saturday should be set from 12:00am to 12:00am for all-day coverage.
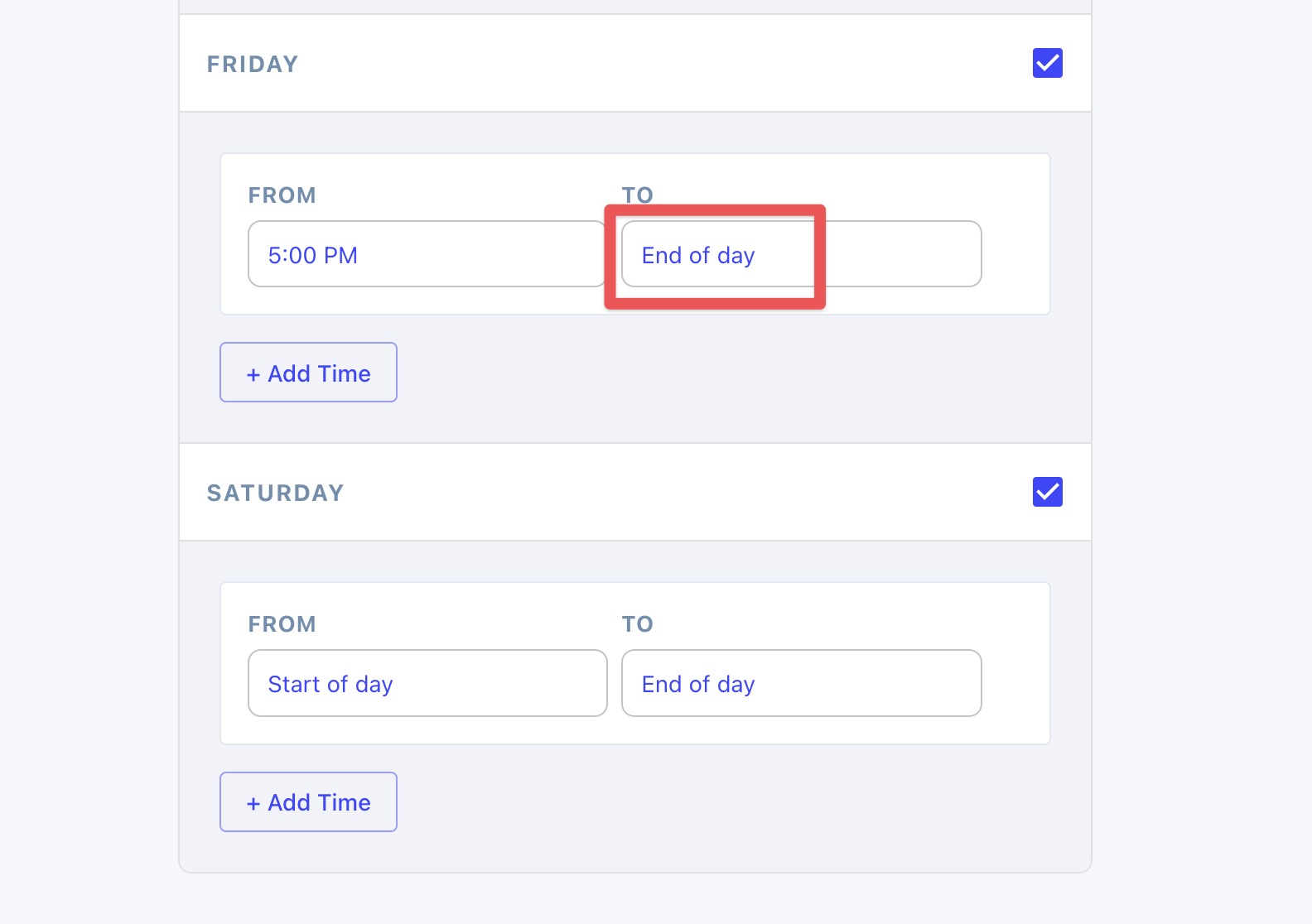
Press "Create" to create the shift. The shift you just created should look something like this. Each participant rotates on call coverage during nights and weekends.
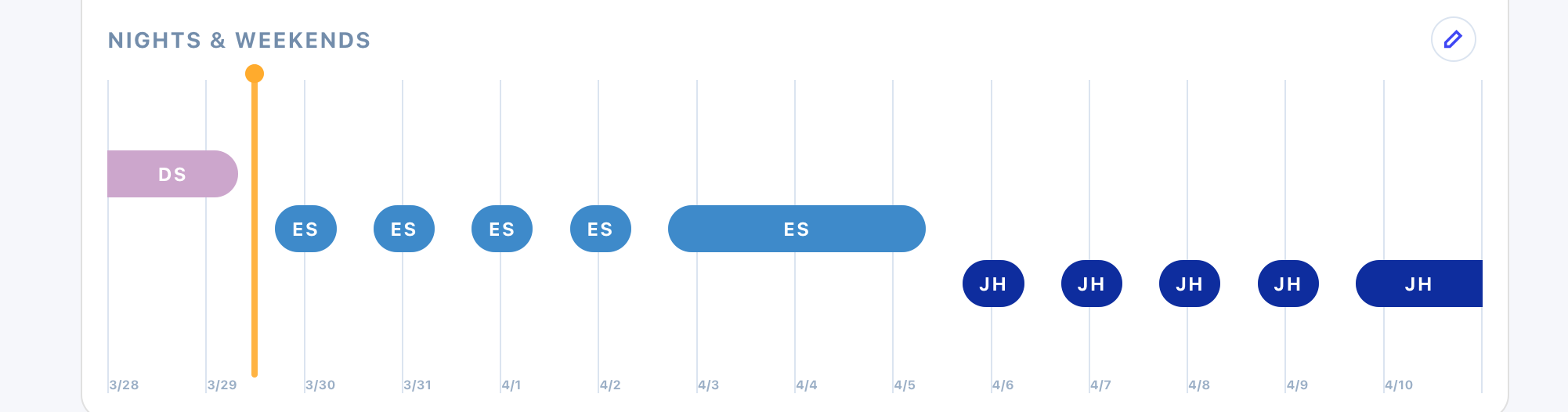
Final schedule coverage
When combined, the on duty and on call shifts created above ensure around-the-clock coverage for this schedule.
When this schedule is targeted by an Escalation Policy, the correct person or people will be notified based on these scheduling rules.
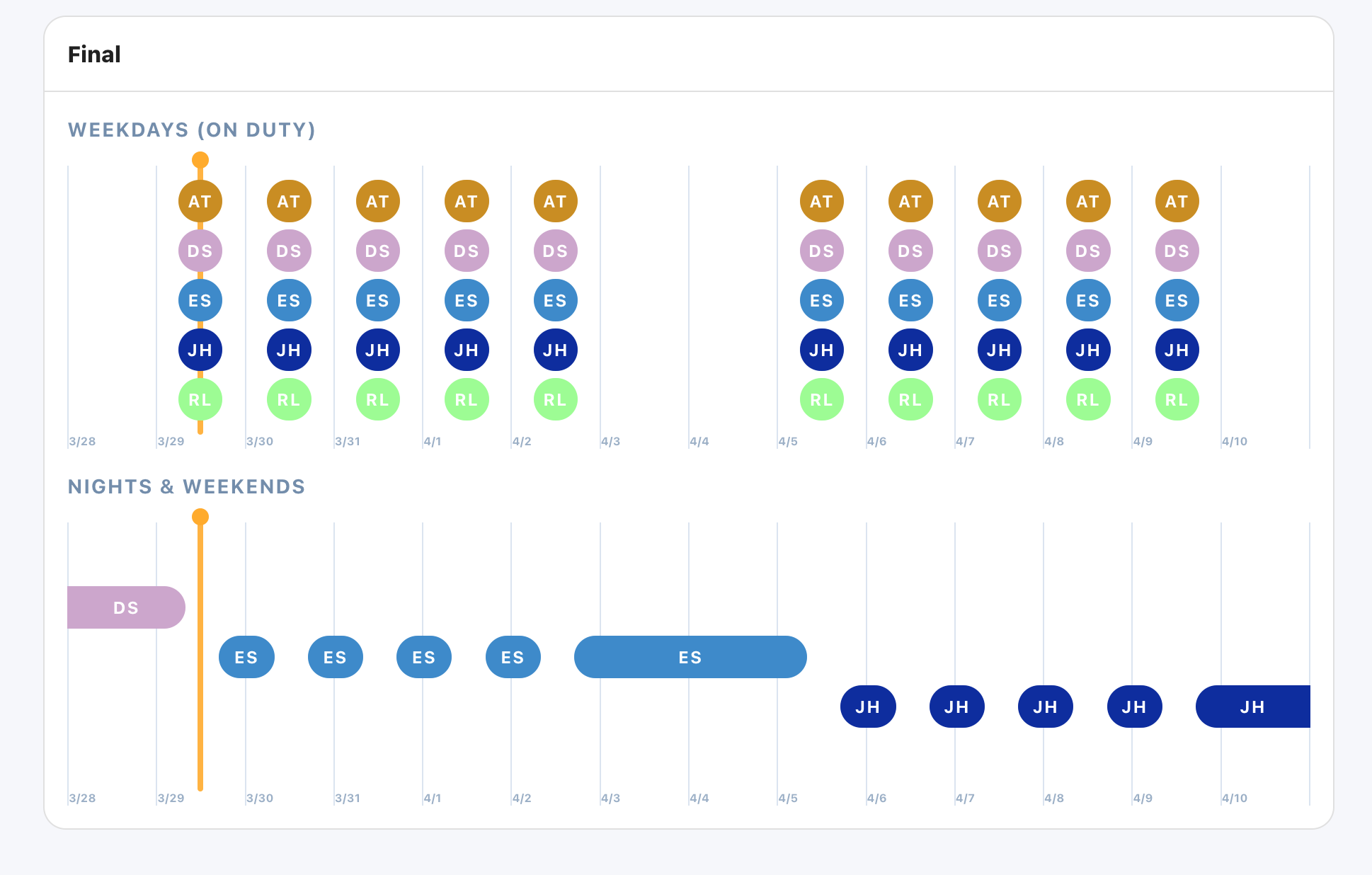
The Nobody user
When filling out the shift form and when working with incidents, you'll see the "Nobody" user scattered throughout the system. Nobody is used for creating intentional gaps in coverage or when creating incidents that should not alert anyone. When managing a shift, you won't likely need it but it's there if you have some interesting rotation needs. It's not an actual user account, cannot login, and does not count toward your active user count.