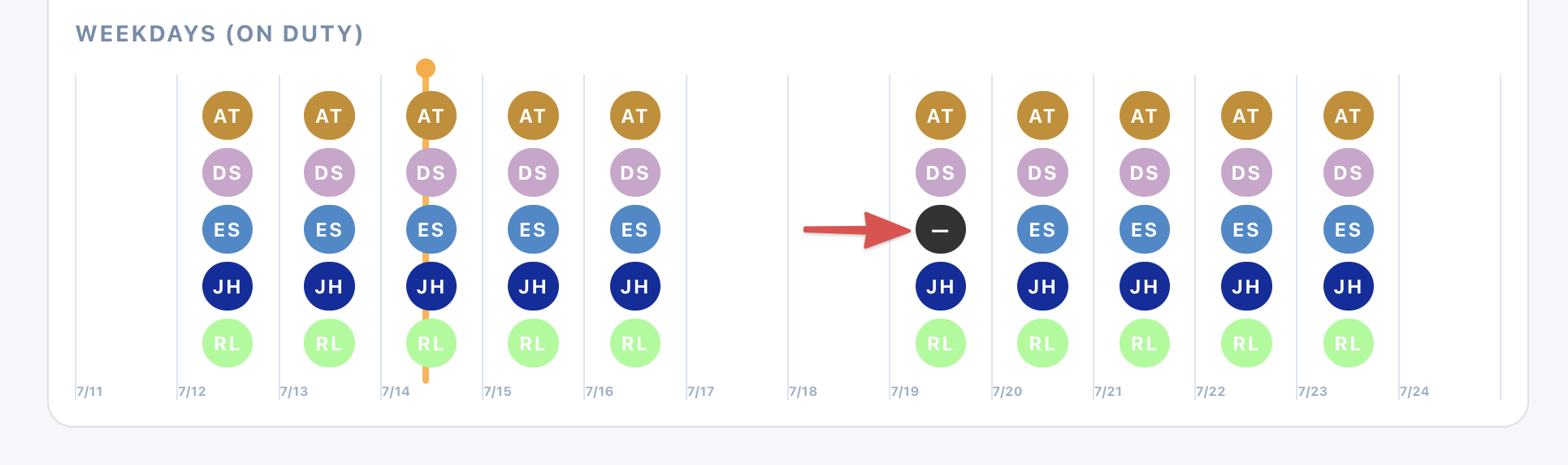Overrides
Once in awhile, you know you will not be available for your scheduled coverage. It's typically the responsibility of you and your teammates to ensure that someone is covering during this time.
Overrides allow you to choose one person to cover another person's scheduled coverage, overriding the schedule for a specified time period.
All members of a team can participate in managing overrides for schedules on that team.
All overrides in Ready Five are considered "trusted" upon creation. There is no request or confirmation process required. Instead, relevant parties are notified by email when overrides that affect them are created, updated, or deleted. Team administrators are also notified.
There are two ways to create overrides in Ready Five. One is from a schedule page, where you can choose both the person needing their shift covered and the person covering that particular shift. Additionally, you can "Take time off" from your profile page, where you can specify a time period and we'll make sure all your shifts get covered during that timeframe.
Create an override from an existing coverage item
You can quickly create an override from existing coverage scheduled in the future. Open the schedule screen where you'd like to add an override.
Here we're looking to have Jordan Harvey (JH) cover for Emily Sims (ES) for her night shift from July 12 to July 13. Click the "ES" schedule pill spanning 7/12 to 7/13.
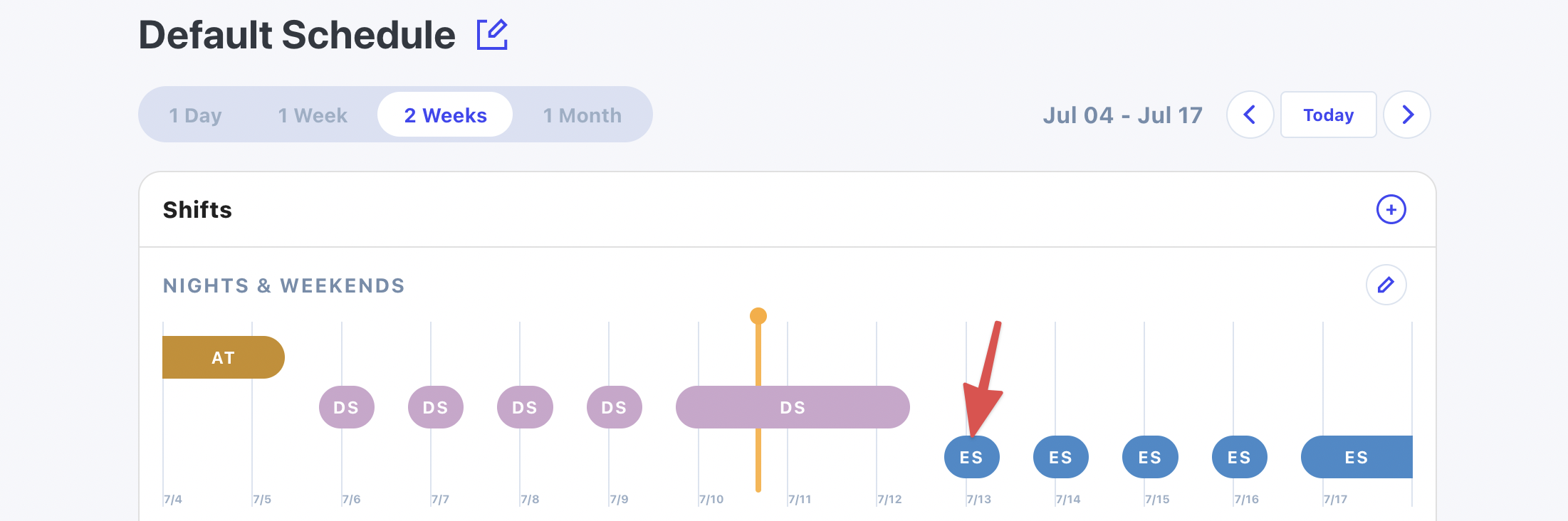
Click "Create Override" in the modal that opens.
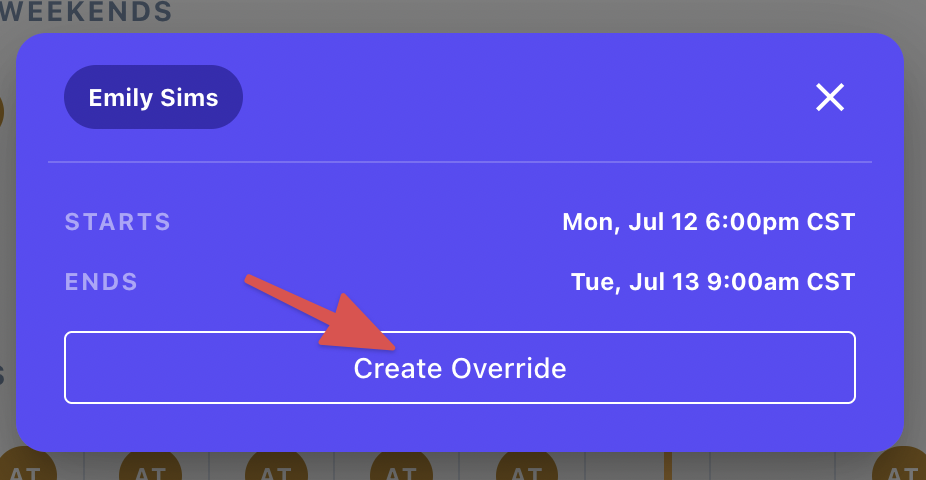
The details of this coverage will be pre-filled in the override form. Set "Jordan Harvey" as the target of the override in the "Who is covering this shift?" select menu and click "Create" to save the override.
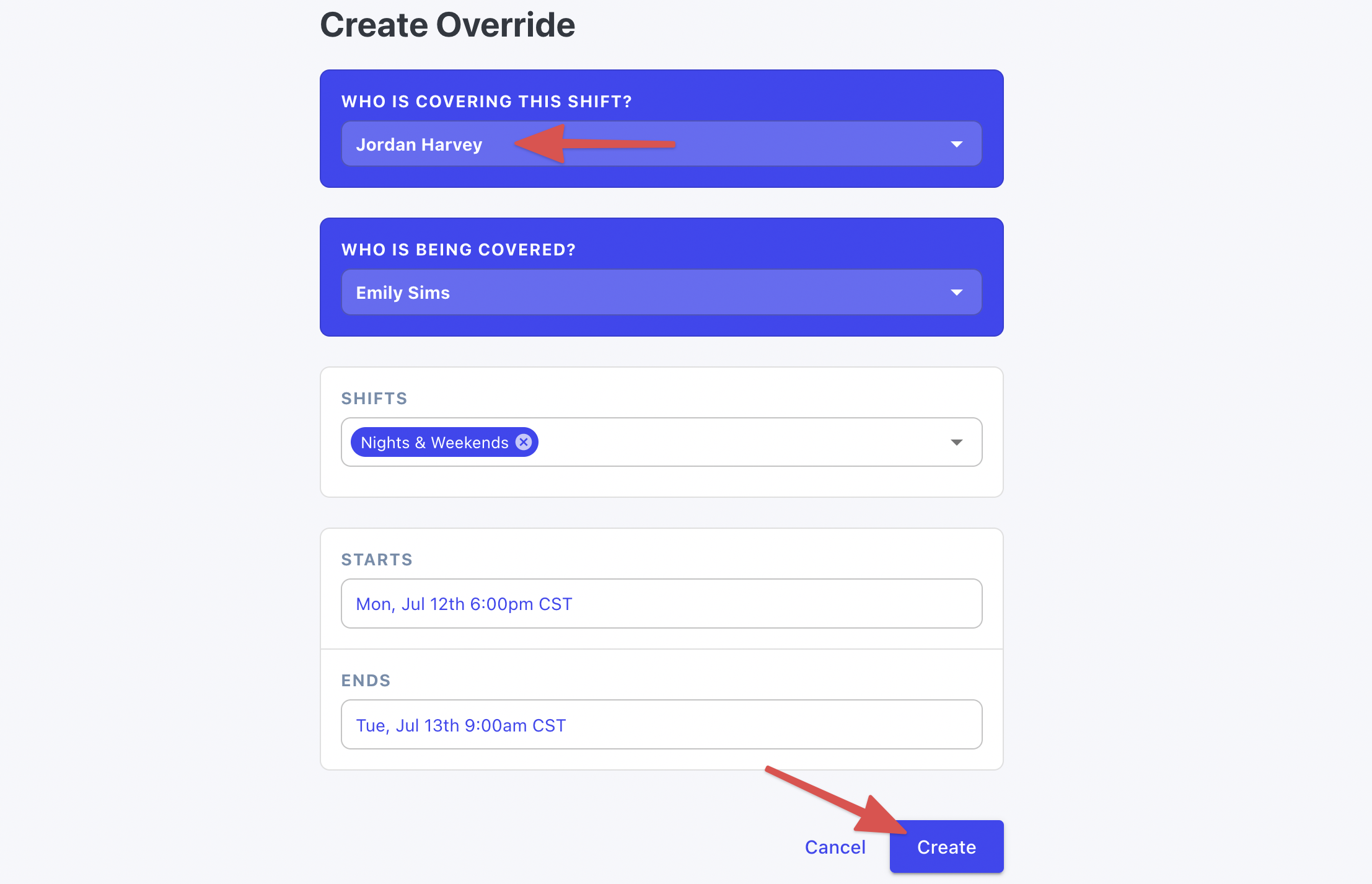
Now you'll see the schedule contains an override during that timeframe with "JH" scheduled. In the final schedule, Emily's coverage is replaced with a corresponding "JH" pill and Emily is no longer scheduled for that timeframe.
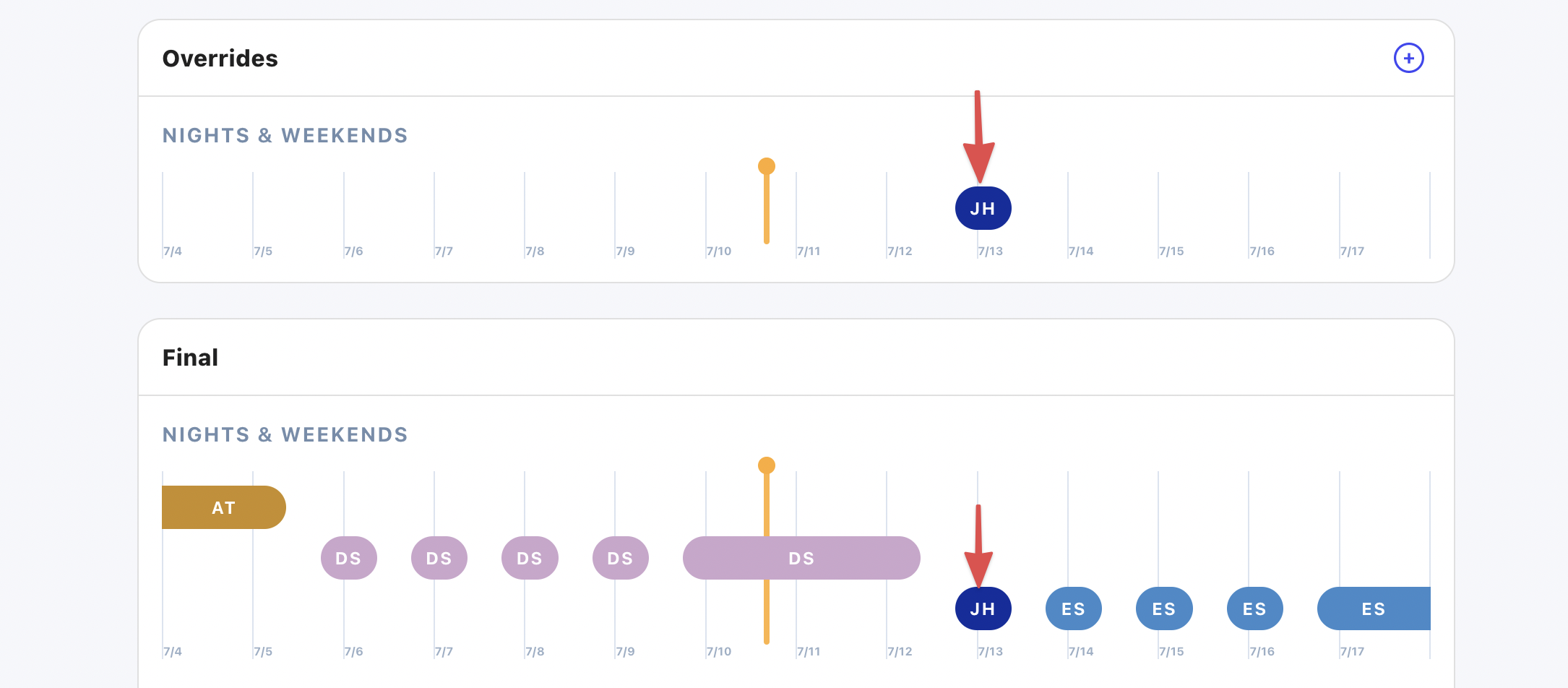
Create an override manually for a timeframe
Let's say instead that you want to cover for someone while they're away for a week, and want to cover all their coverage periods within that time on a shift. Rather than clicking on each coverage period and creating an override for each one, you can create a single override for the week.
Here we want Jordan Harvey (JH) to cover for Emily Sims (ES) for all her shifts from July 12 to July 19.
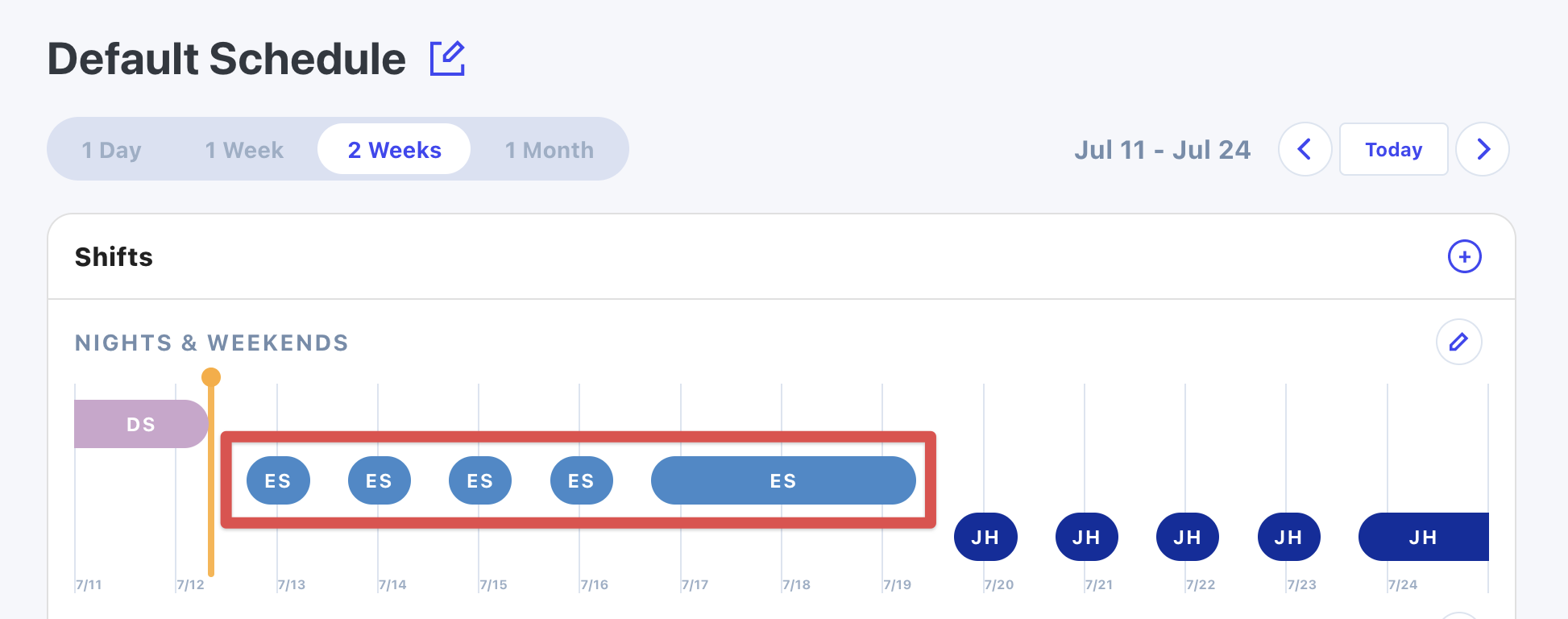
Click the "+" button to the right of the Overrides header on the schedule.

For "Who is covering this shift?", we'll choose Jordan Harvey. For "Who is being covered?", we'll choose Emily Sims.
Jordan is only covering her Nights & Weekends on call, so we'll select the Nights & Weekends shift.
Lastly, we set the Starts and Ends dates and times for the override.
Click "Create" to add the override.
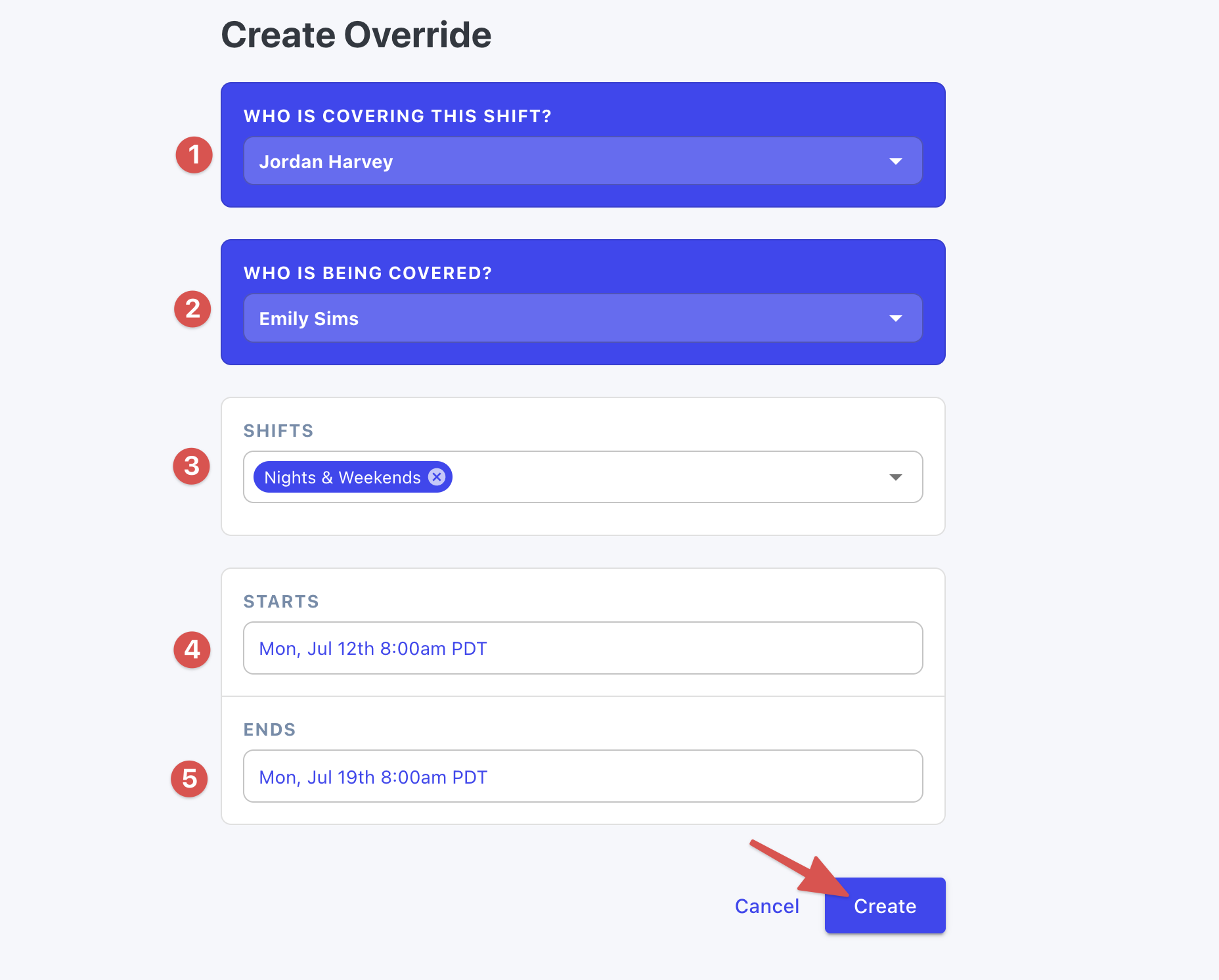
Notice that there's an override period that spans the whole week, but in the calculated final schedule, Jordan Harvey is only scheduled for coverage during Emily's time slots. Overrides never create new coverage. They only override existing coverage.
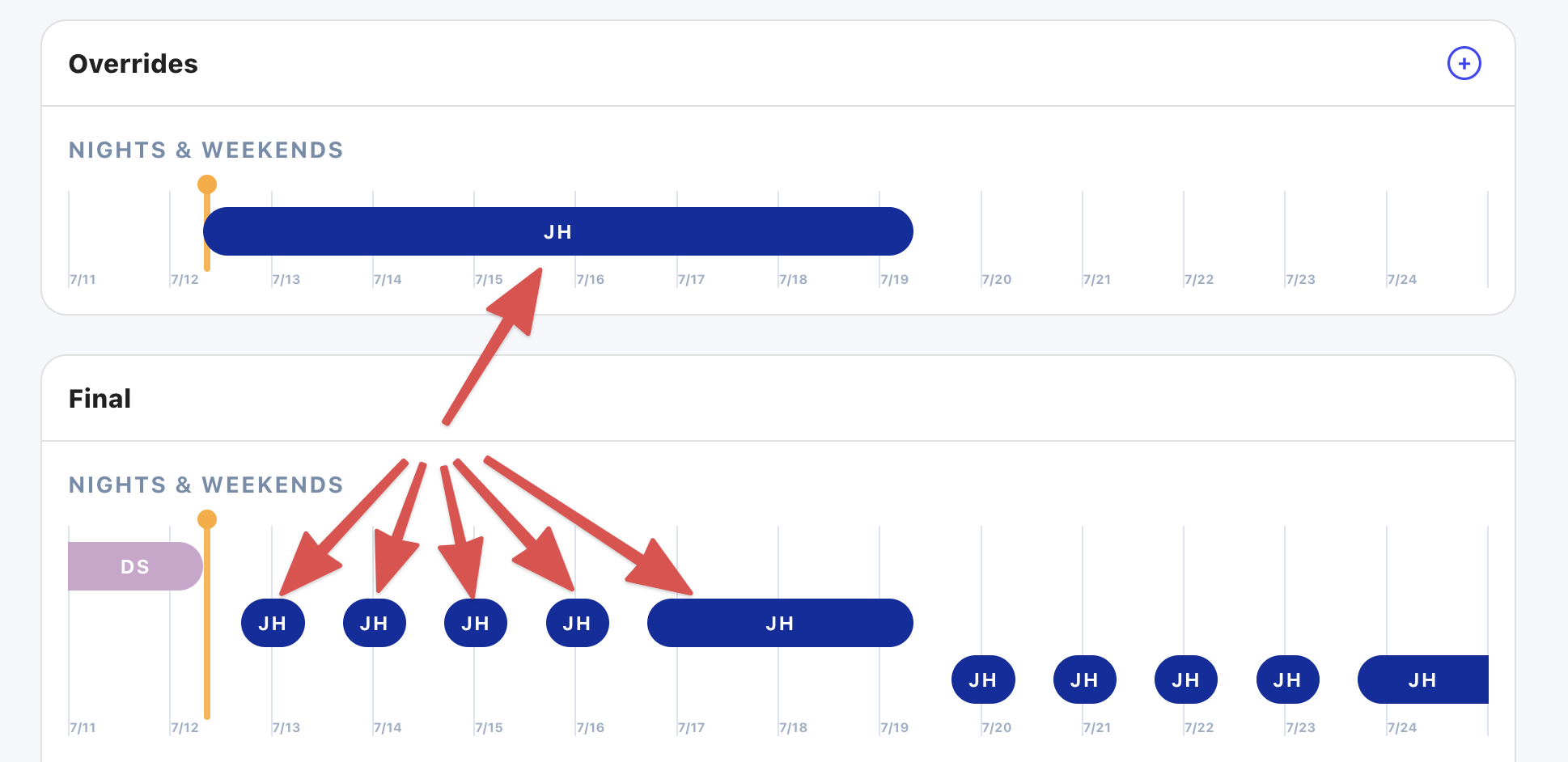
Targeting Everybody
In the example above, one person was covering one other person. Let's say your whole team goes to Disneyland one day, and only one person should be on call or on duty. We can create a single override that covers anyone during the specified period.
Here we're going to create an override that has Jordan Harvey (JH) cover everyone on July 19.
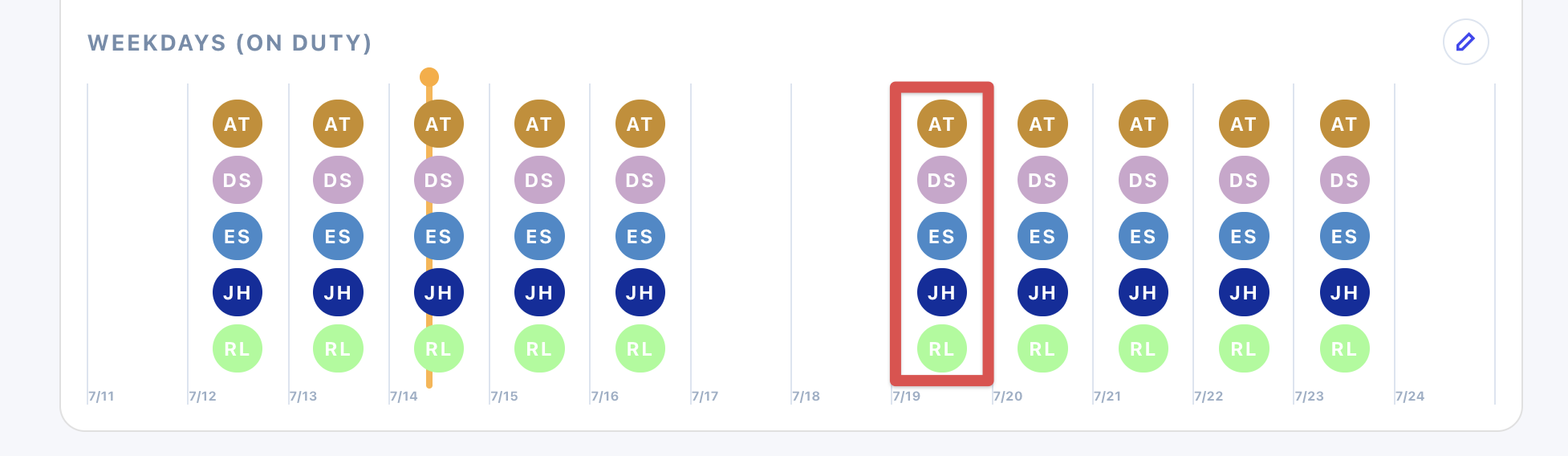
Click the "+" button to the right of the Overrides header on the schedule.

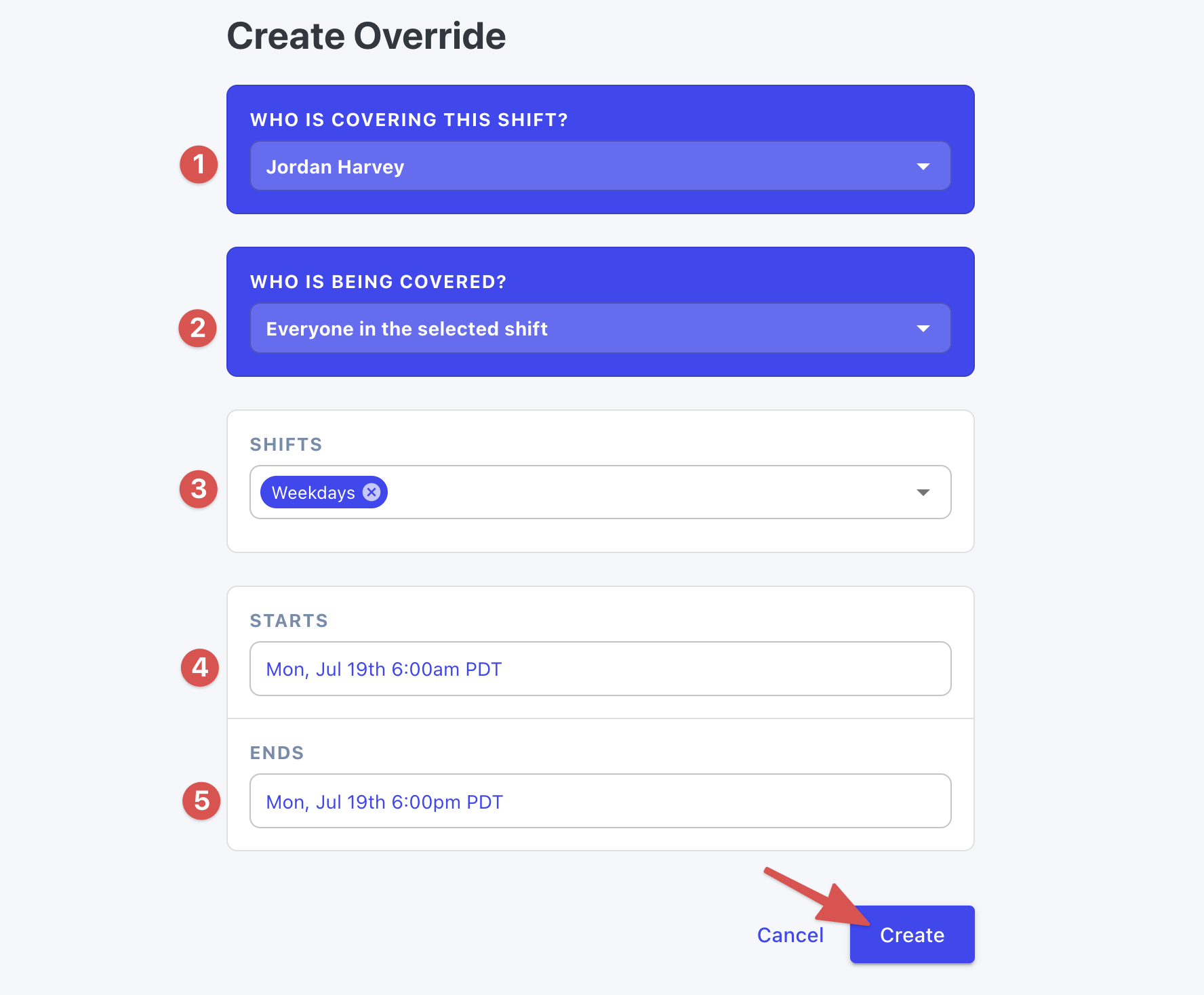
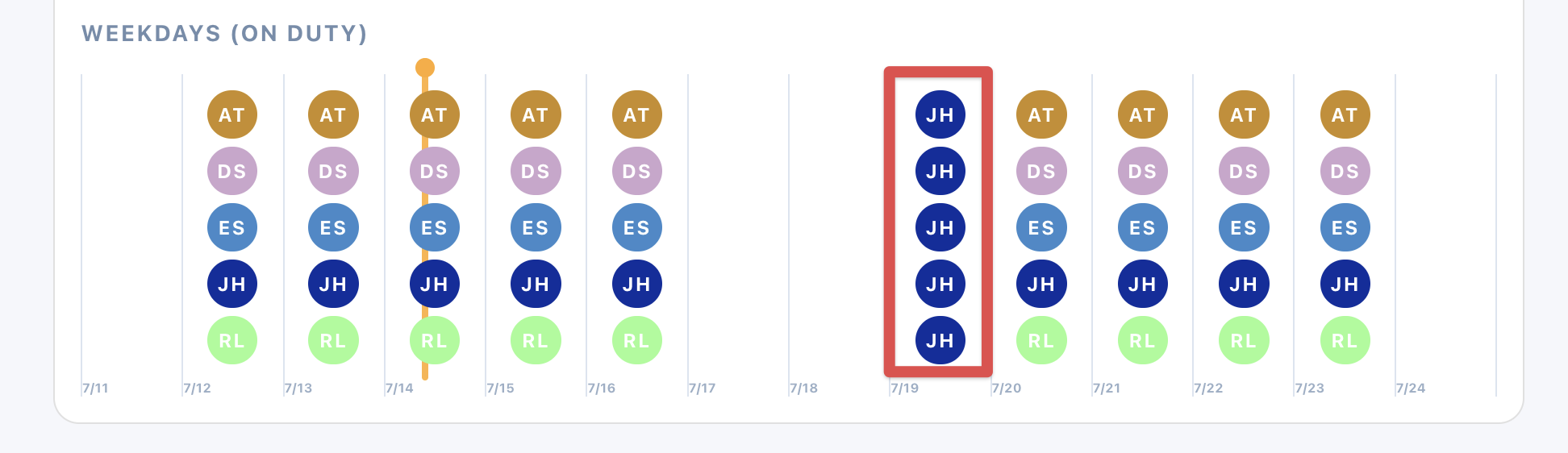
Targeting Nobody
Sometimes you want to create an override, but don't need anyone to cover for you. This is typical for non-rotating shifts where there are multiple people on call or on duty at once.
Let's say Emily Sims (ES) will be out of the office on 7/19. We want to create an override, but don't need anyone to cover for her. Click on the "ES" coverage item.
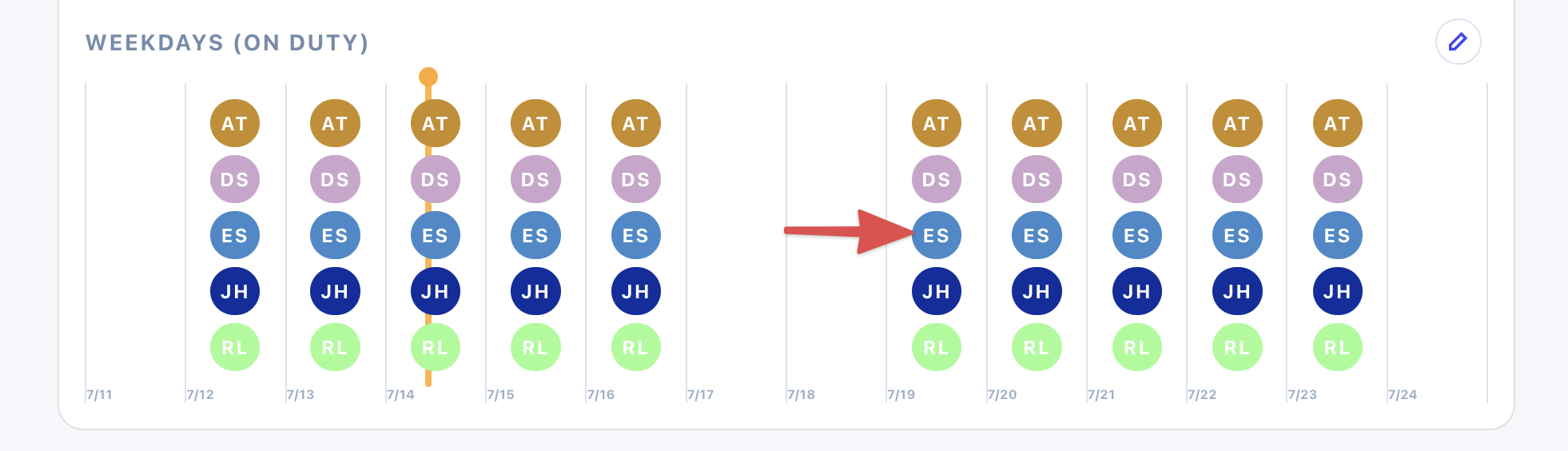
Click "Create Override" in the modal to pre-fill the override form with the details of this coverage.
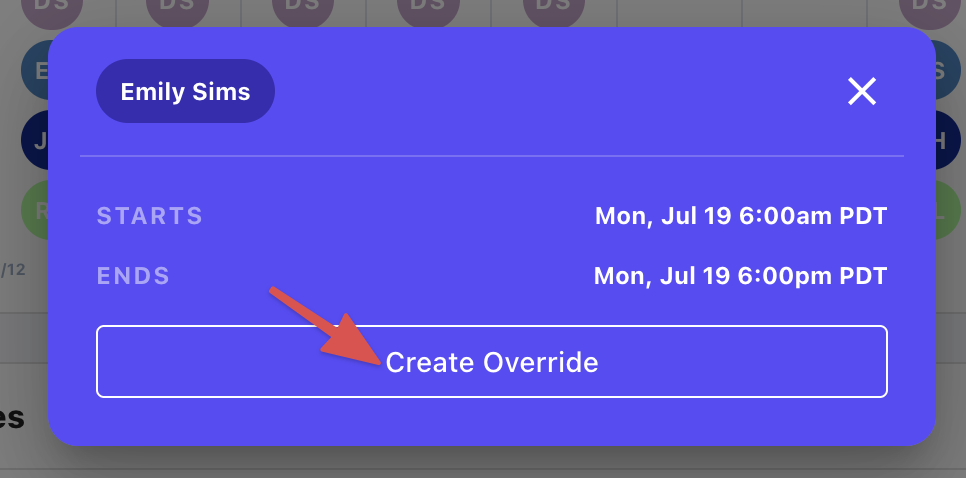
For the "Who is covering this shift?" select menu, choose "Nobody". Click the "Create" button to save the override.
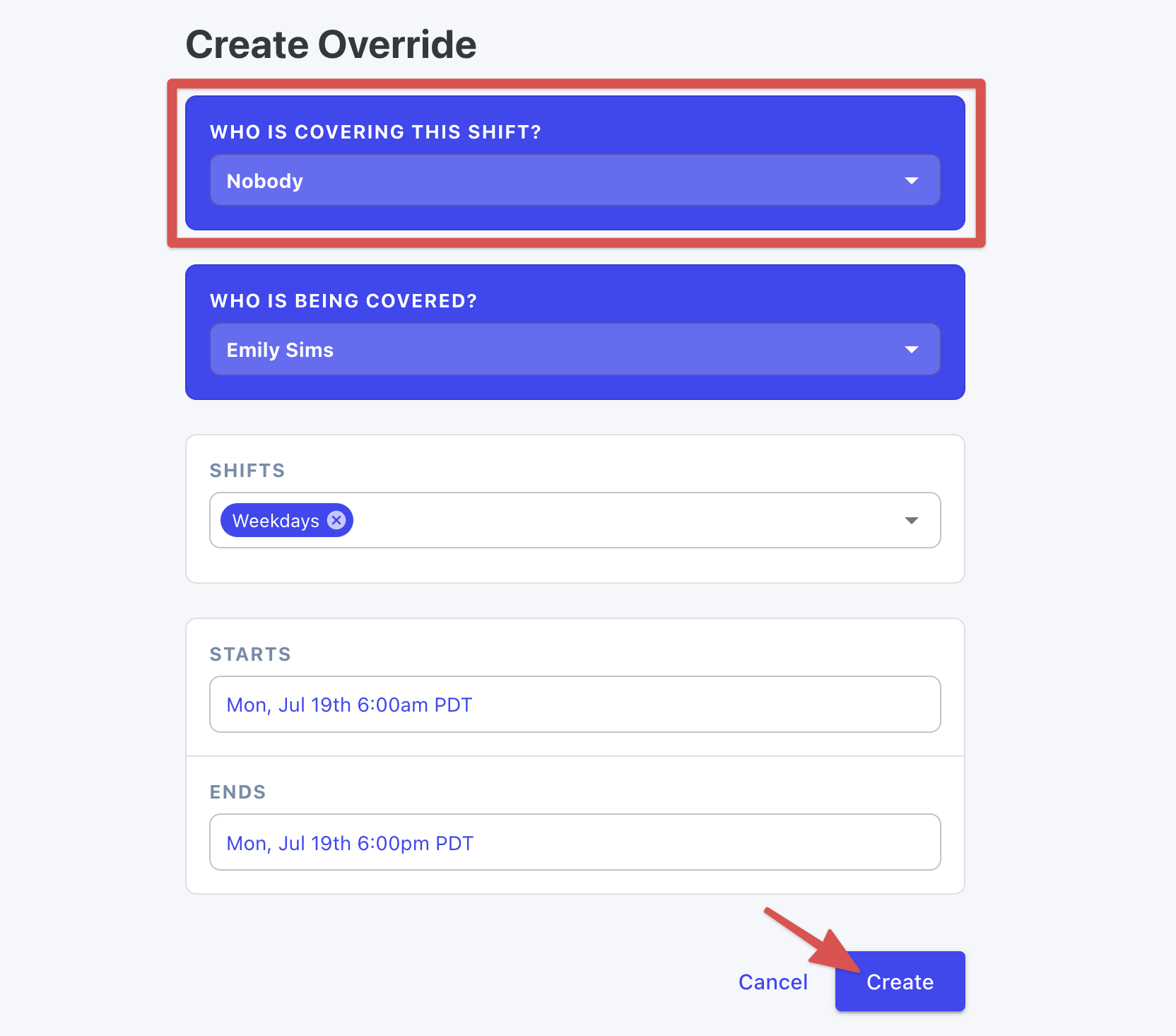
Now if you look at the final schedule for 7/19, you'll see coverage for Emily Sims has been replaced by coverage targeting "Nobody", or no one. The others in this shift are still scheduled for coverage that day.