Notification Settings
Configure your notification preferences so you're contacted the way you prefer. Notification rules are flexible and allow defining time-based steps for which method(s) to try first and which methods to fall back on.
For example, you can configure a notification rule to immediately send a push notification to your phone, and if you don't acknowledge after 10 minutes and the incident is still open, you can receive a call to your home phone.
Set your default notification settings
Login to your Ready Five account and open your profile on the web or in the mobile app.
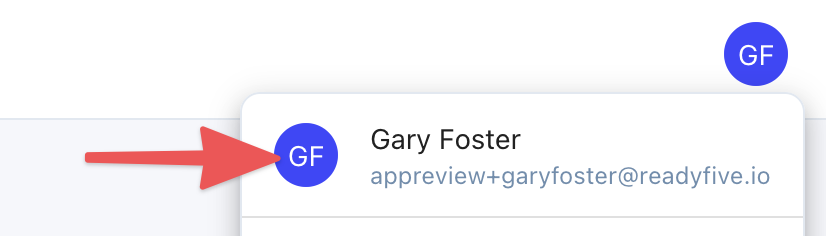
Click or tap the "Notifications" tab from your profile screen.
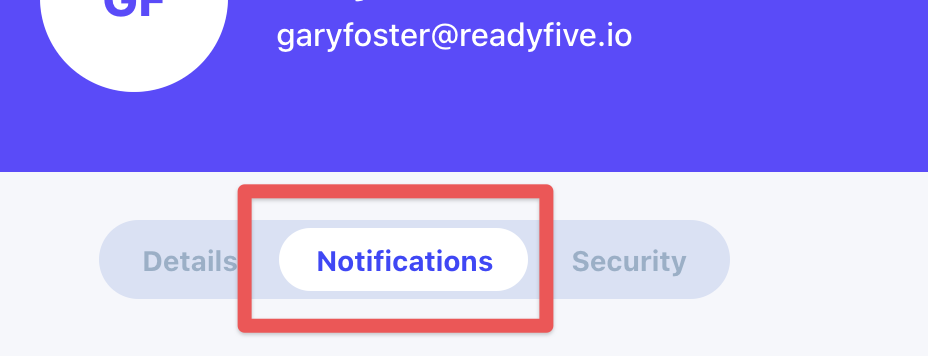
Scroll down to the "Notification rules" section, where you'll find your default rule. For each new user account, the default rule is configured to immediately send an email to the user's login email address. This is a start, but you'll want to configure things so you're sure to never miss a notification. Click on the default rule.
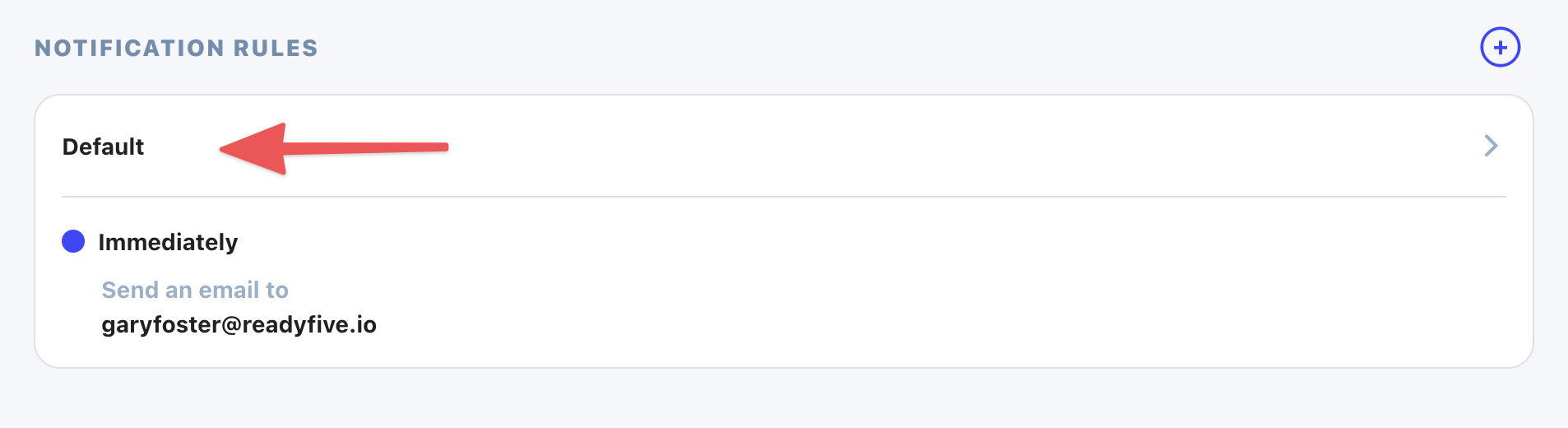
Instead of emailing you when you are assigned to an incident, configure push notifications to both your phone and tablet. Click on "Immediately" to change the settings for what to do first when an incident is assigned.
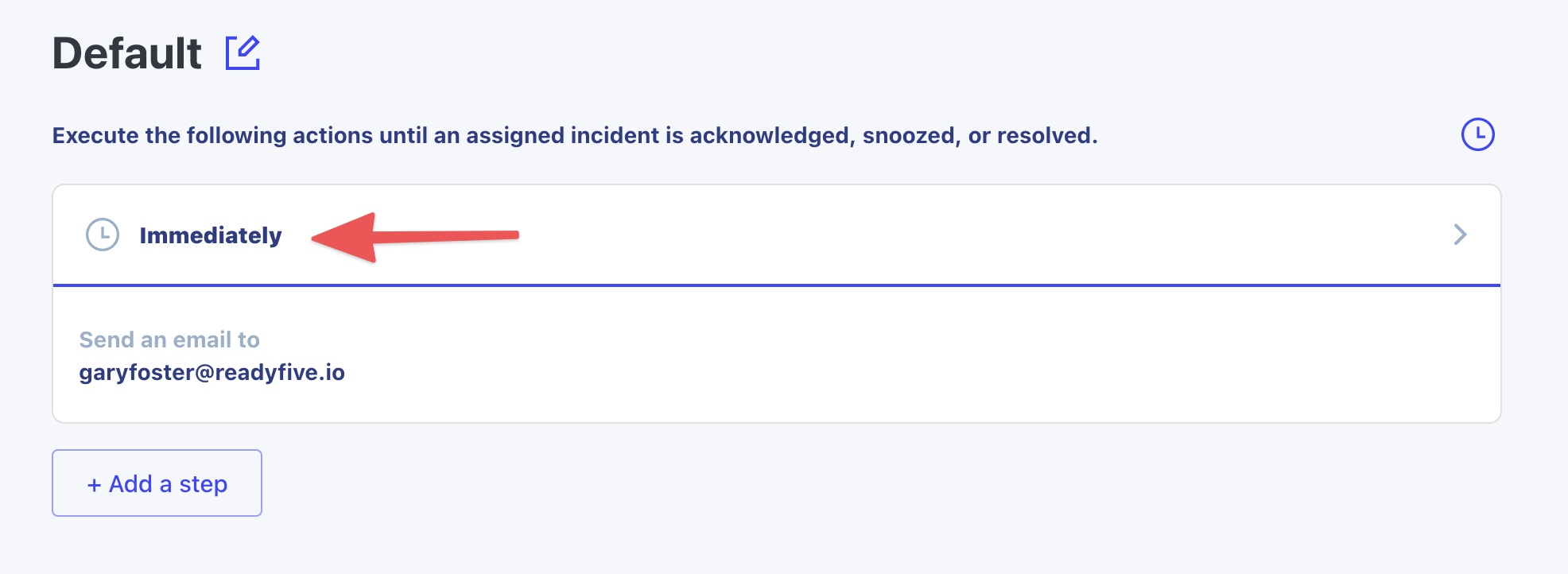
Any contact methods you have configured are available for selection. You can learn how to add contact methods here. Change the "Notify me at" to send a push notification to your phone.
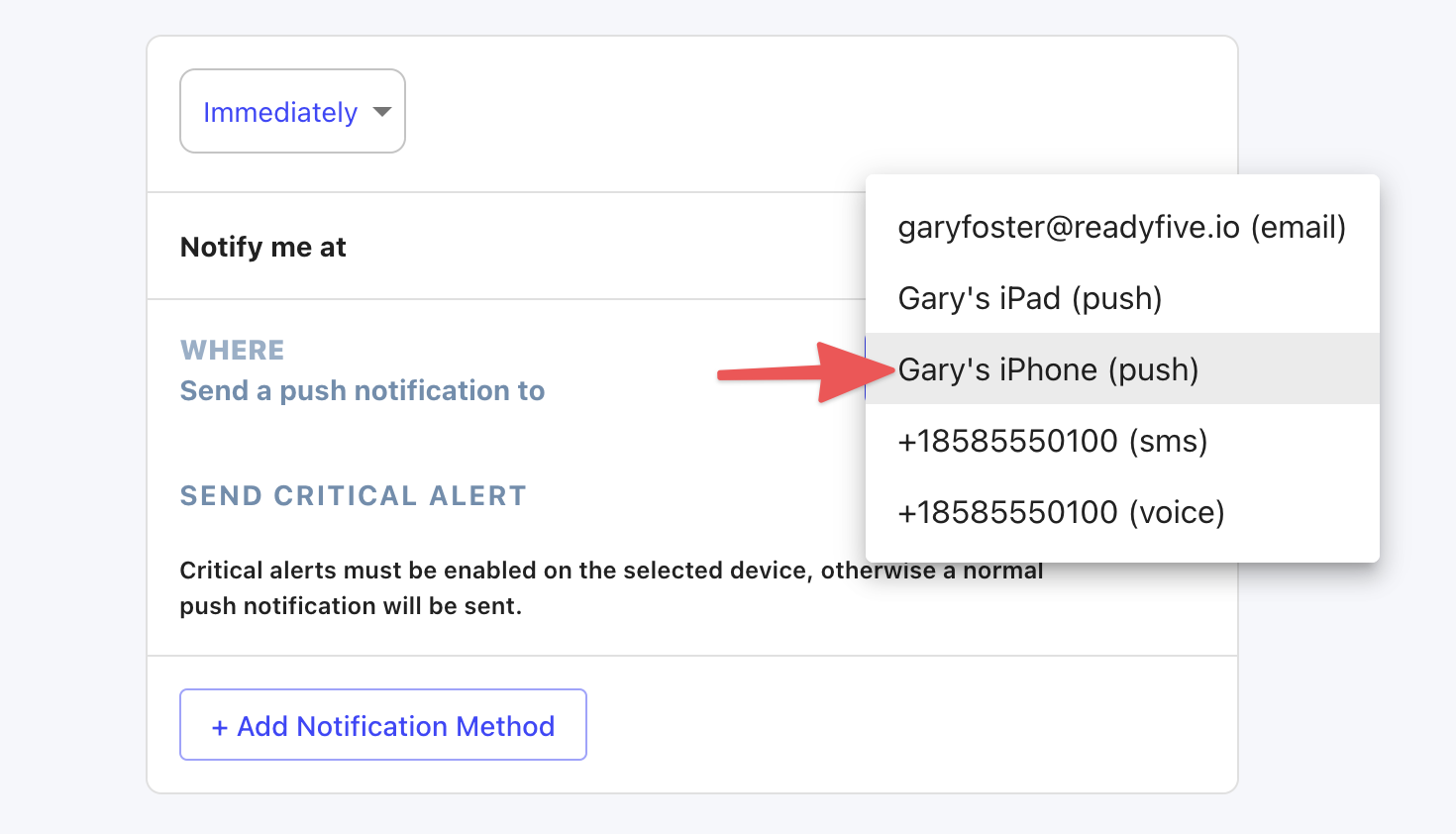
Next, click "+ Add Notification Method" to add another way to notify you at the same time. Choose your tablet and click "Update".
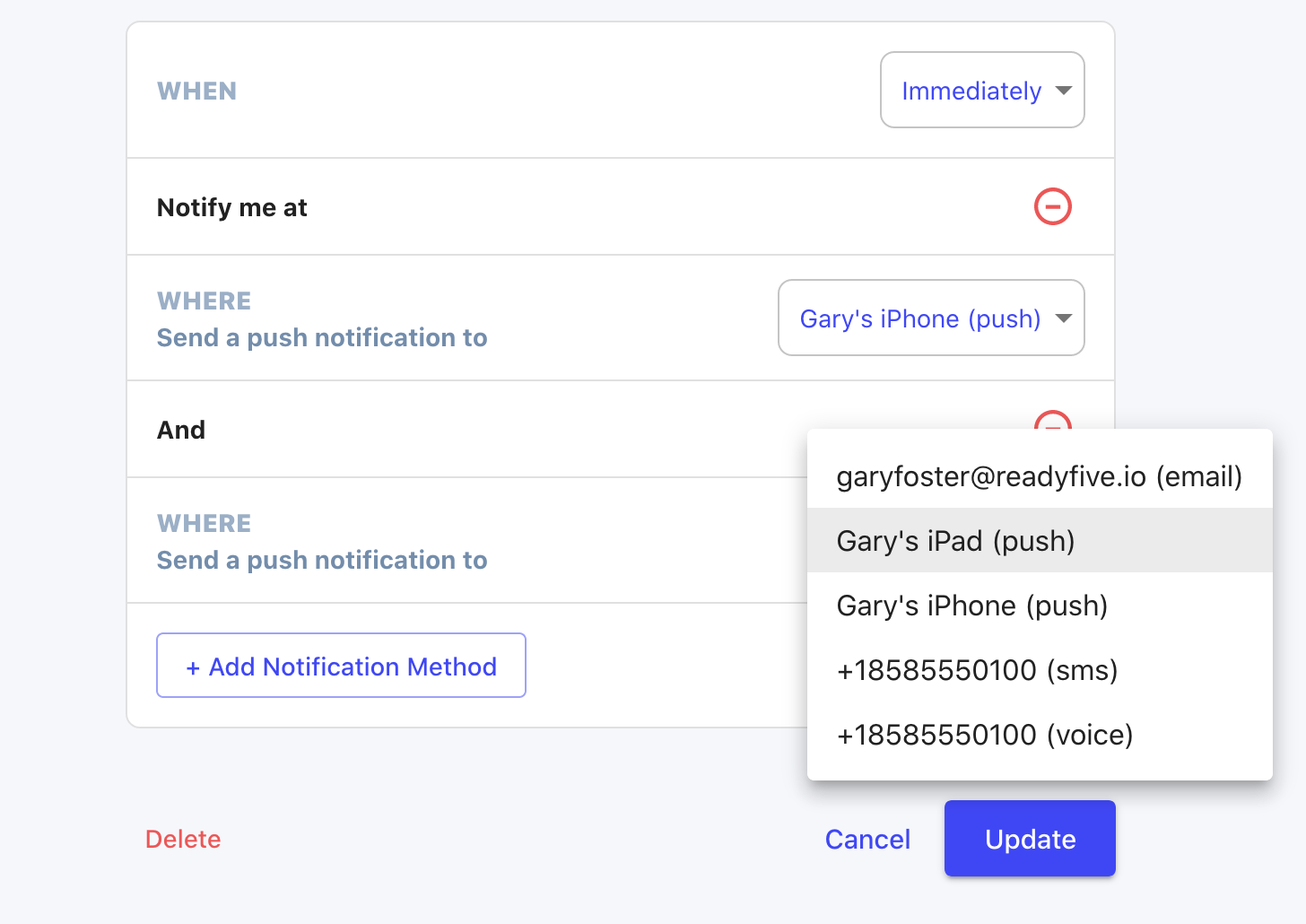
With this configuration, you'll receive a push notification to your phone and tablet immediately after you are assigned to any incident.
iOS Critical Alerts
After allowing push notifications when logging in on iOS, you'll also be prompted to allow Critical Alerts. Critical Alerts allow notifications to be sent that always make noise and always bypass Do Not Disturb.
By default, we still always send standard push notifications. But in each notification rule step that sends a push notification, you can (optionally) configure it to send a Critical Alert.
We recommend a configuration that sends 1-2 standard push notifications over a few minutes, then escalates to a Critical Alert if you don't respond. This ensures that you don't miss an alert when accidentally silencing your phone while on call.
Any iOS contact method can enable sending critical alerts by checking the box in the notification rule step. If Critical Alerts are not permitted on the target device, a standard push notification will be received.

Android Critical Alerts
After logging in on Android, your device will be registered to receive push notifications and can be configured in your notification rules. When setting this device as a notification method in a rule, you'll have the option to "Send critical alert", which will bypass Do Not Disturb settings and always trigger a sound.

Note that each step in a notification rule can have its own Critical Alert settings, so you could, for example, "Immediately" send a standard push notification and if you don't respond, set an "After 1 minute" notification to the same device with "Send critical alert" enabled. This way, the initial notification isn't noisy and gives you the opportunity to respond quietly.
Offload Unused Apps (iOS)
Since iOS 11, Apple supports an "Offload Unused Apps" feature that frees up space by deleting apps from your device if they are unused for an extended period of time.
If the app is deleted though, push notifications are not delivered.
We recommend disabling this feature to ensure that push notifications continue to be delivered even if you don't frequently open the Ready Five mobile app.
To do so, open Settings => App Store and make sure that the Offload Unused Apps switch is off.
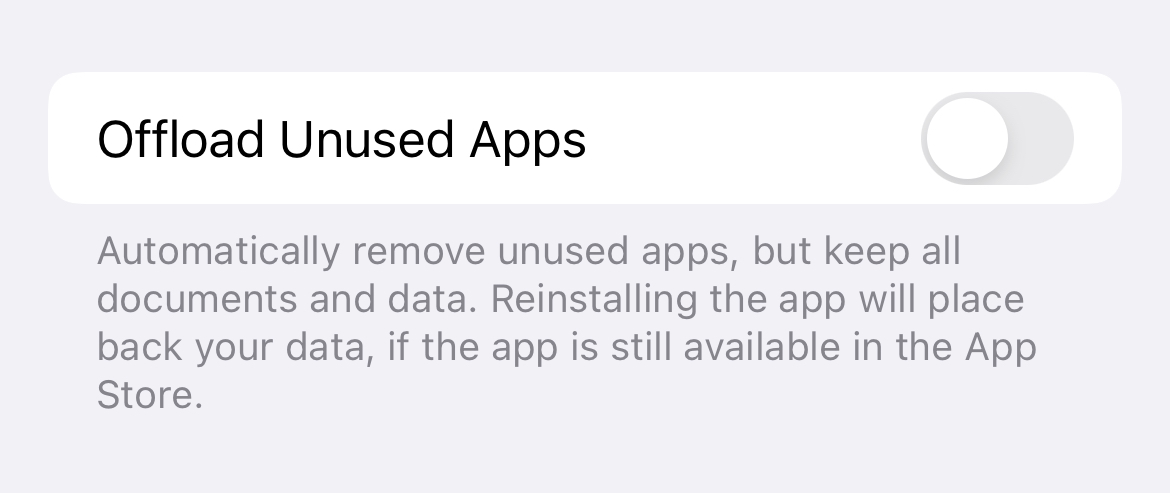
Configure repeat for a rule
What if a single push notification isn't enough? It would be pretty tedius to specify each time interval to resend these push notifications, so we added an easy way to repeat the rules.
Click the pencil/edit icon next to the name of the rule.
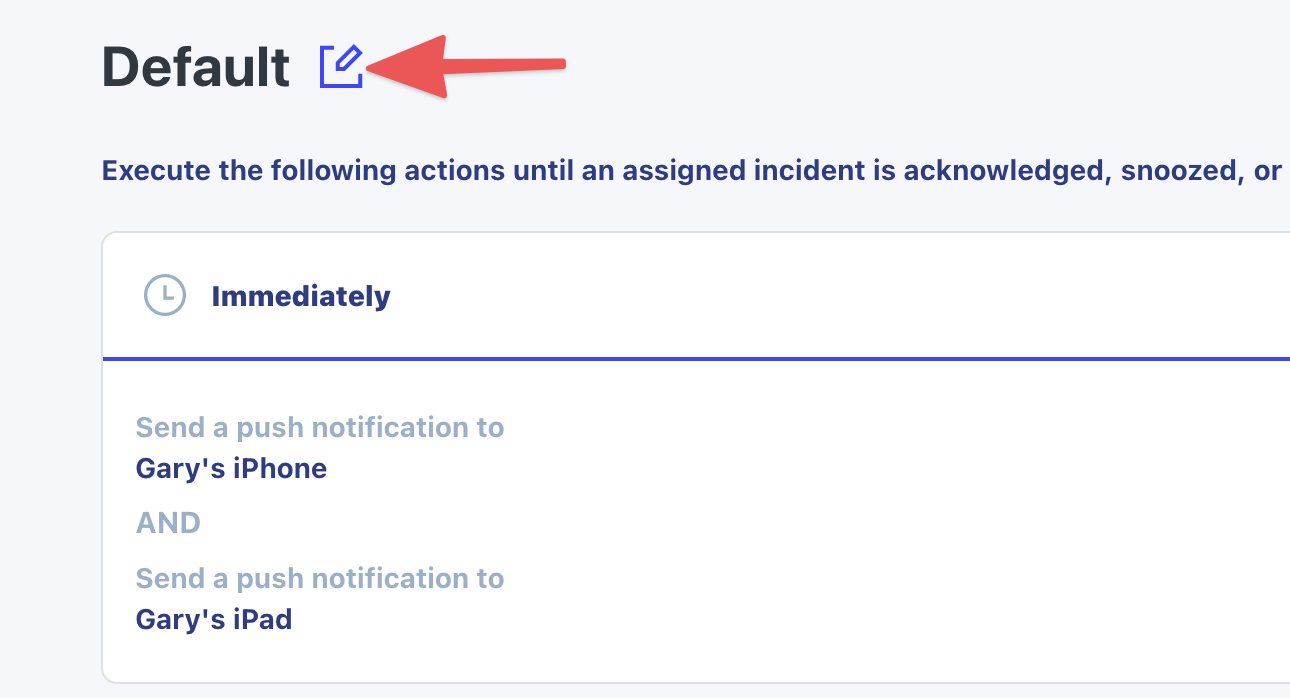
Let's configure the rule to repeat every 3 minutes (we'll do this up to 10 times). Click "Update" to save your changes.
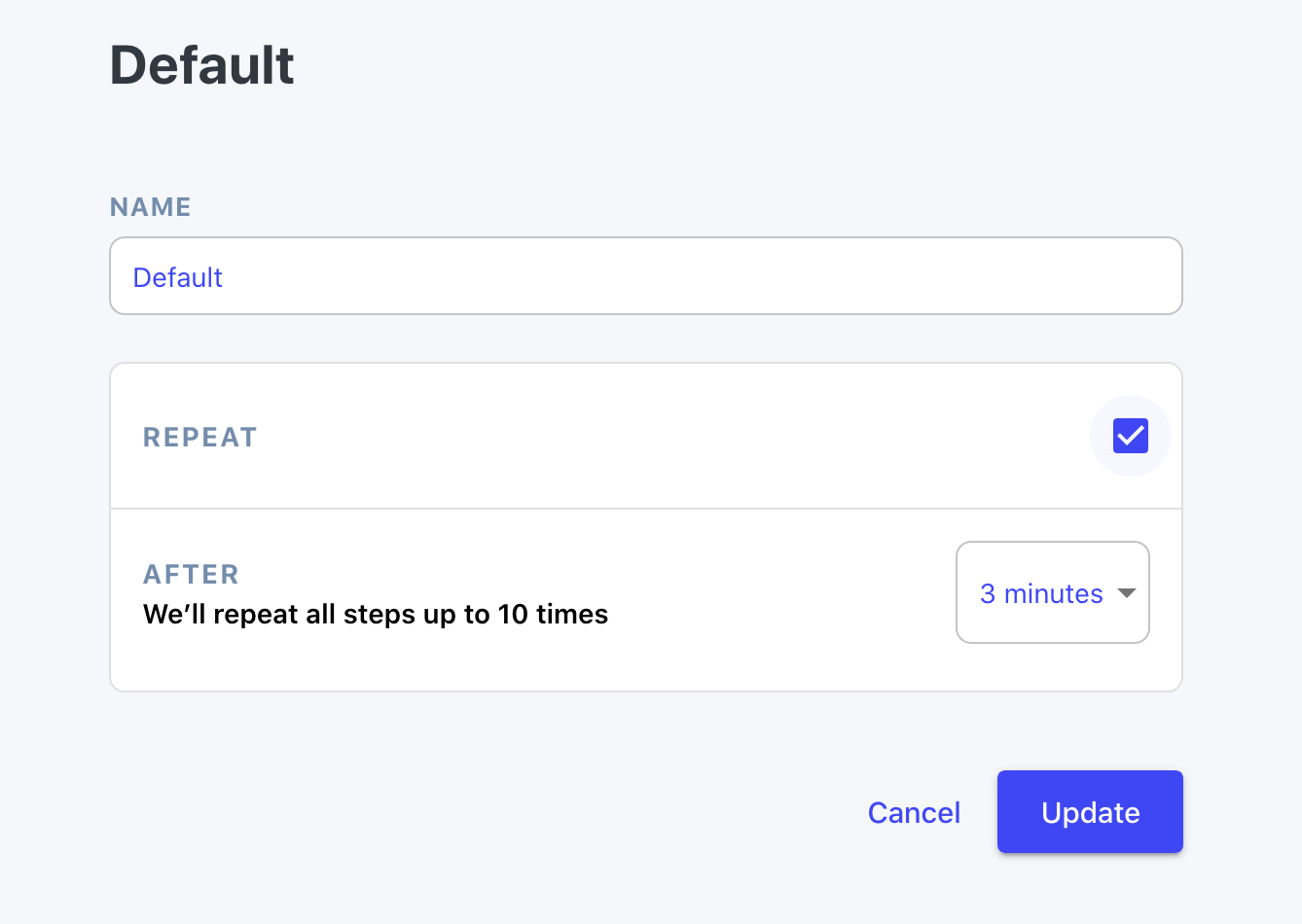
With this configuration, you'll be notified via push notification on your phone and tablet every 3 minutes until you acknowledge the assigned incident (or up to 10 times).
Push, email, and SMS contact methods can receive a near unlimited number of notifications, so configure them however you see fit. Voice call notifications have a notable limitation - call spam rules prevent us from calling a phone number more than 5 times in a 24 hour period. If you have the repeat setting enabled and it includes a voice call as one of methods in its steps, know that you won't receive any additional calls after 5 attempts in a given day. This includes verification and test messages sent when configuring the phone number as a contact method.