Email Integration
Sometimes you want to be notified when a particular type of email arrives or in some cases, a provider's only method of sending notifications is via email. Regardless, we'll give you an email address you can send to directly or forward to and route them to incidents in Ready Five.
Any email sent to this integration's email address will create a Ready Five incident.
The email integration also supports field transforms, so you can receive emails and configure the headers and body in them to be transformed to line up with fields that we expect when creating incidents.
Create the Ready Five integration
In your web browser, navigate to the "Integrations" tab in the team that should own this integration and click the "Add Integration" button.
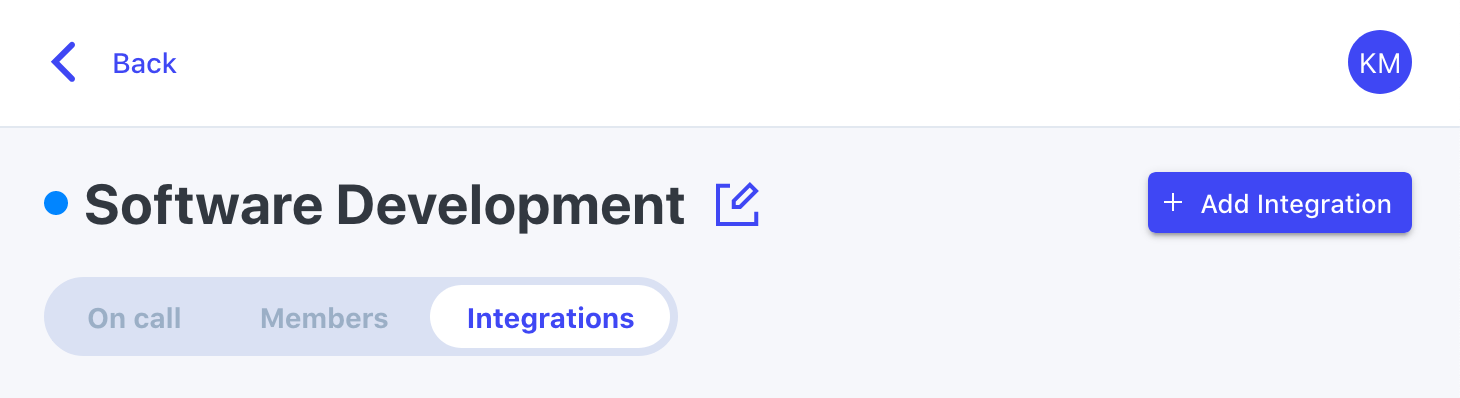
For the integration type, click the "Add" button in the Amazon SNS box.
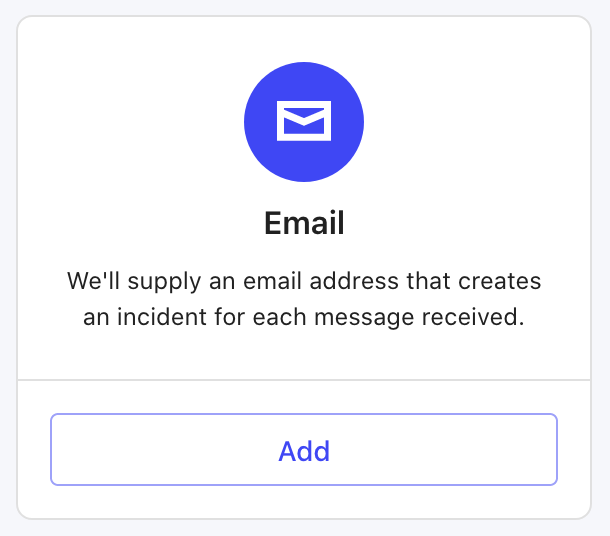
Give the integration a name (or keep the default) and an optional description and click "Add".
The integration is now created, and you now have an email address on this screen that you'll need in a minute. Keep this tab open and open another.
Configure emails to forward to this address
Imagine you have a help@mycompany.com email address where people can contact you for help with your product or service. Although messages land in an email mailbox where you'll eventually respond, sometimes you need to know about a problem a bit more urgently.
Let's say you want any email sent to this mailbox with the word "urgent" in the subject line to create an incident and notify you.
In some cases, your email provider may allow configuring forwarding and filter rules. With Gmail, you could configure a rule like the following to look at the subject and conditionally forward the email to the Ready Five address.
We'll use Gmail to create a filter and send any emails matching the filter to Ready Five.
Many email providers do not offer this functionality. In such cases, you can configure the email account to forward ALL messages to a Ready Five integration email, and can use Ready Five event rules to determine whether or not the message should create an incident.
Open Gmail and go to Settings. In the Forwarding and POP/IMAP tab, click "Add a forwarding address" in the forwarding section.
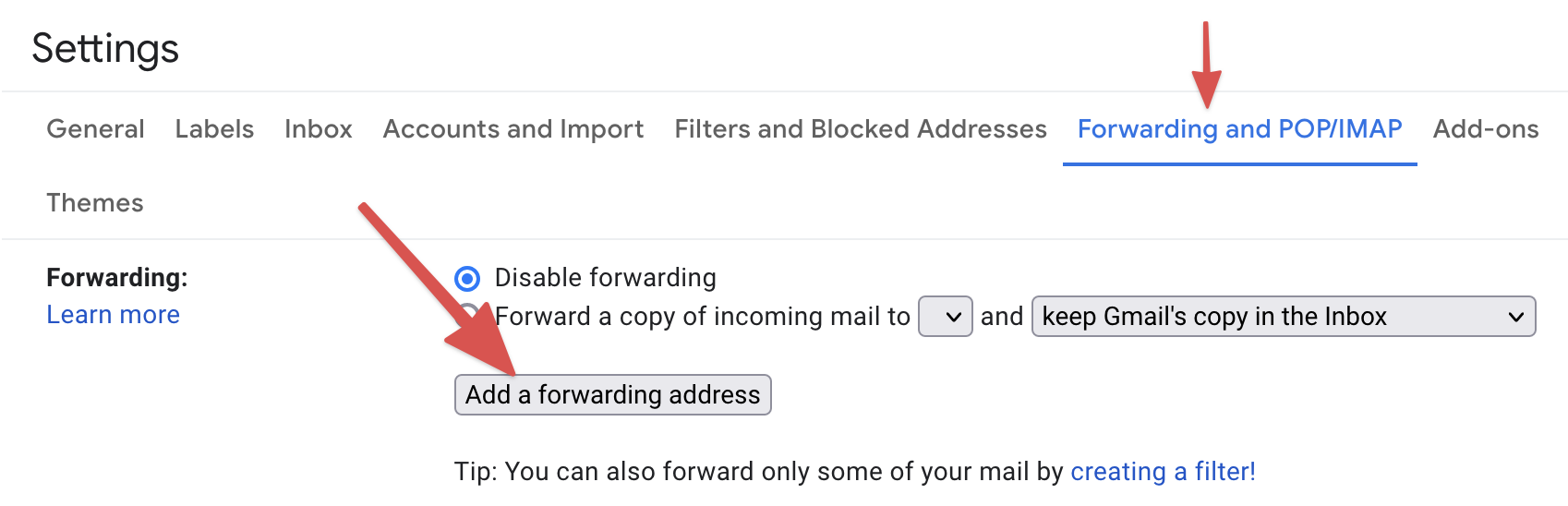
Paste in the Ready Five email integration address from the integration screen and click "Next".
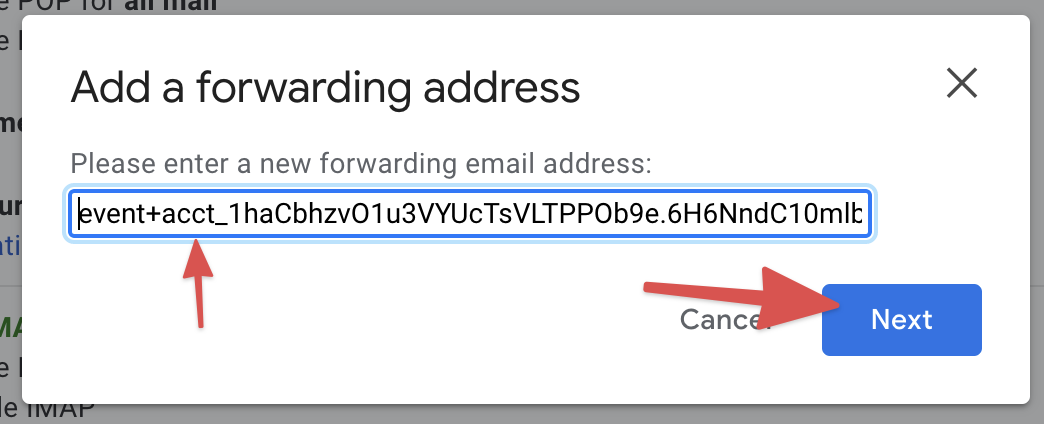
In the pop-up window that opens, click "Proceed" to send the confirmation message to that address. This will create an incident in Ready Five and contains a link to confirm that you own this target email address. Open the incident details and click the verification link.
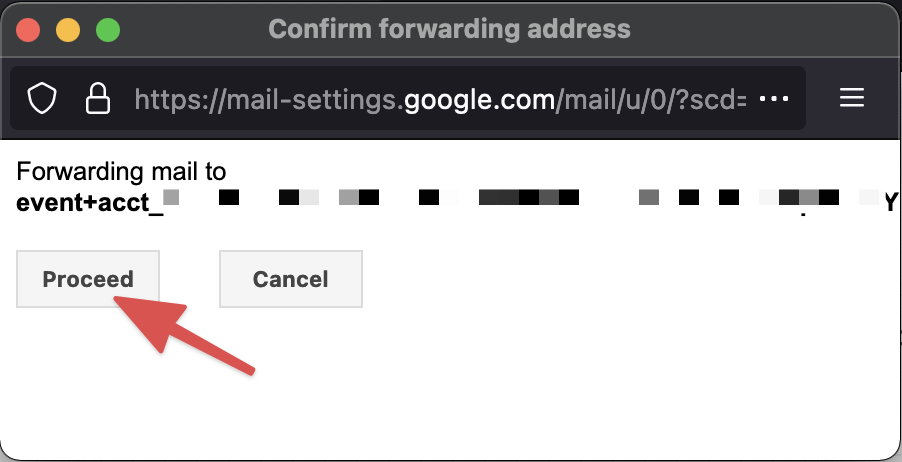
Return to the main Gmail inbox screen and click the "Search Mail" search bar on top and expand the "Show search options" button to the right. Set the Subject to "urgent" and click "Create filter".
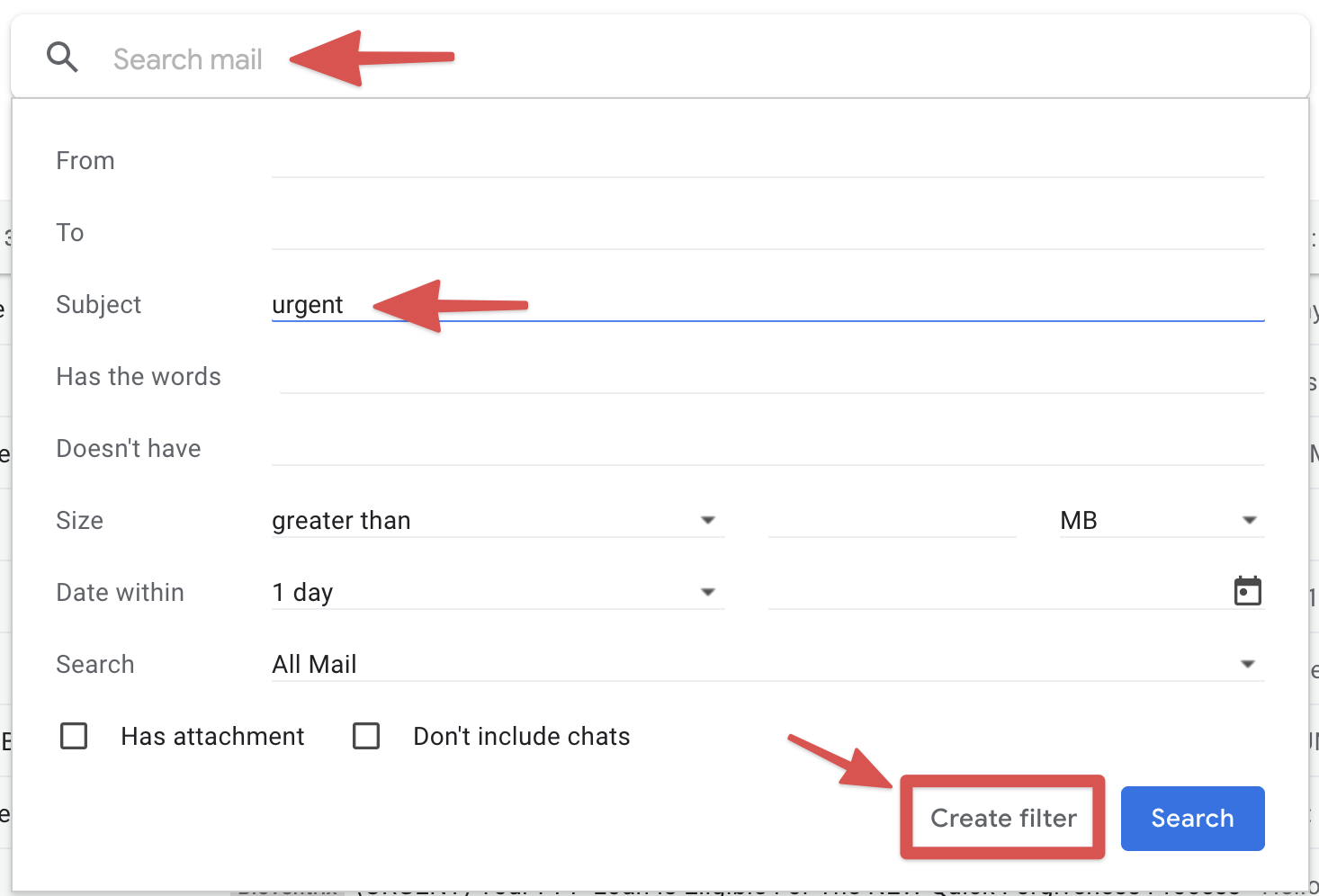
Check the "Forward it to:" checkbox and choose the newly confirmed Ready Five email address to forward to. Click "Create filter" to save the filter.
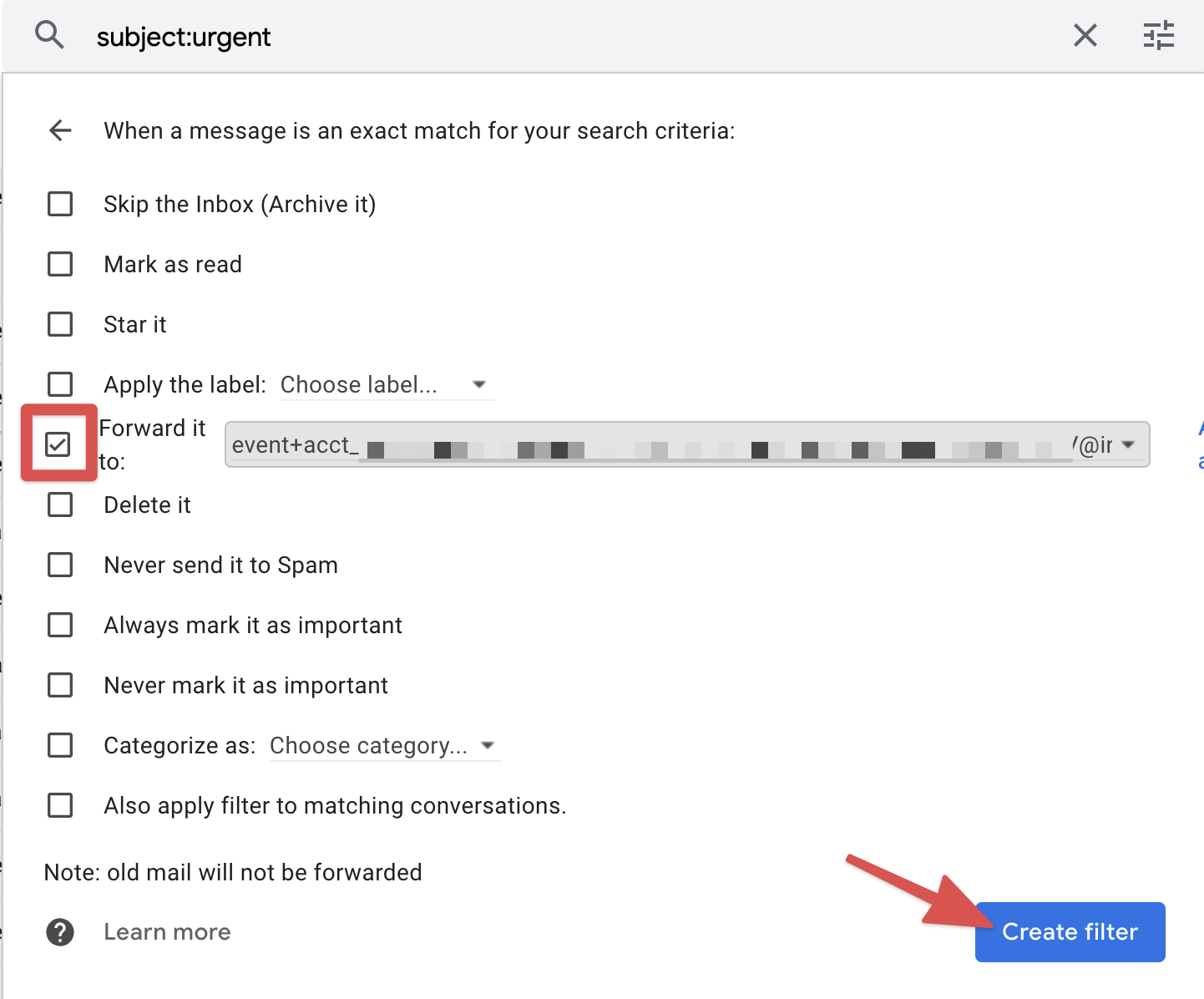
Any email sent to your Gmail account with "urgent" in the subject line will now be forwarded to Ready Five and an incident will be created!